
問題: Windows 11 がワイヤレス ネットワークに接続できない Windows 11 ユーザーは、ワイヤレス ネットワークに接続できないという問題に遭遇し、インターネットに正常にアクセスできなくなります。この問題は、ルーターの故障または WiFi サービスの無効化によって発生する可能性があります。原因: ルーターに障害があるか、WiFi サービスが無効になっていると、Windows 11 システムがワイヤレス ネットワークを認識または接続できなくなる可能性があります。解決策: このガイドでは、Windows 11 でワイヤレス ネットワーク オプションがない問題のトラブルシューティングと解決を段階的に説明します。 PHP エディタ Xigua は、ルーター接続の確認、WiFi サービスの開始、ネットワークドライバーの更新など、さまざまなソリューションを提供します。これらの手順に従うことで、問題を迅速に解決し、安定したワイヤレス ネットワーク接続を復元できます。
WLAN なしの win11 ネットワーク接続の問題の分析
方法 1: ルーターの問題
1. 問題が Wi-Fi に関連しているかどうかを確認します。携帯電話をWi-Fiに接続して確認してください。
2. Wi-Fi の問題ではない場合は、ワイヤレス ネットワーク インターフェイスが破損している可能性があり、ルーターを修理または交換する必要があります。
方法 2: Wi-Fi ネットワーク サービス プロジェクトをオフにする
1. まず、[スタート] メニューを開き、[設定] に入ります。
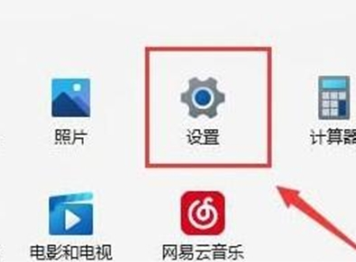
2. 「トラブルシューティング」を選択します。
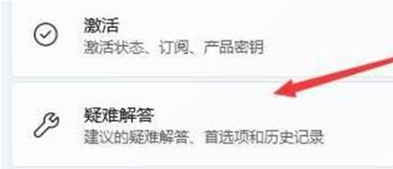
3. リストから「その他のトラブルシューティング」を選択します。
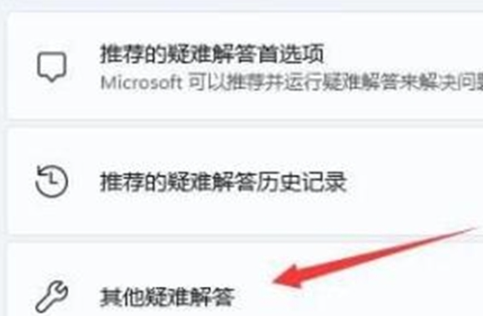
4. 「実行」の右にある「インターネット接続」をクリックして診断を開始します。
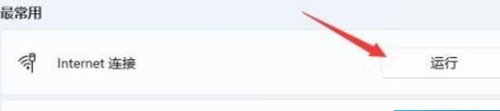
方法 3: 最新のネットワーク ポート ドライバーがない
1. まず、[スタート] メニューを開き、[デバイス マネージャー] を検索して開きます。
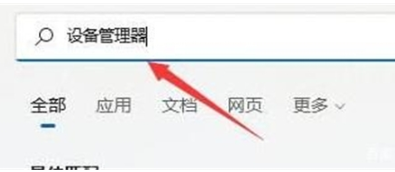
2. ネットワーク電源アダプターの下でワイヤレス ネットワーク カード デバイスを見つけ、右クリックして [ドライバーの更新] を選択します。
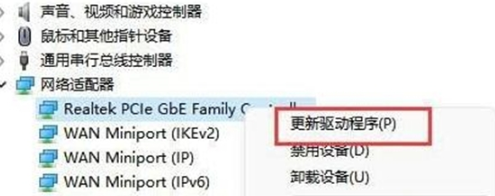
3. [ドライバーを自動的に検索する] を選択すると、コンピューターが必要なドライバーを自動的に検索してインストールします。
方法 4: サービスの設定
1. まず、「スタートメニュー」または「検索ボタン」をクリックします。
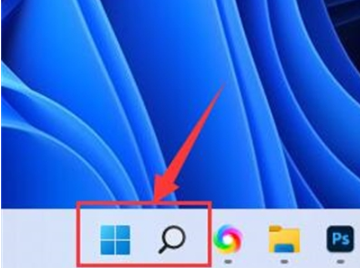
2. 「サービス」を検索して開きます。
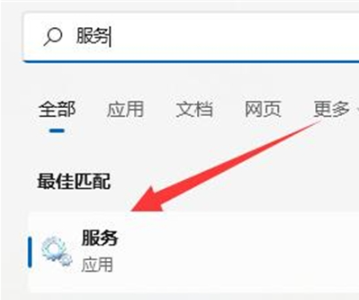
3. サービスリストで「WLANAutoConfig」サービスを見つけてダブルクリックして開きます。

4. 「スタートアップの種類」を「自動」に変更し、下の「開始」ボタンをクリックします。
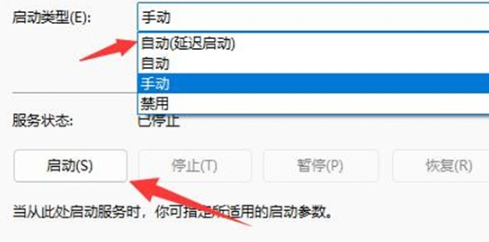
5. 最後に、「OK」をクリックして変更を保存し、コンピューターを再起動すると、Wi-Fi アイコンが表示されるはずです。
方法 5: ネットワークのリセット
1. まず、「設定」を開き、「ネットワークとインターネット」に入ります。
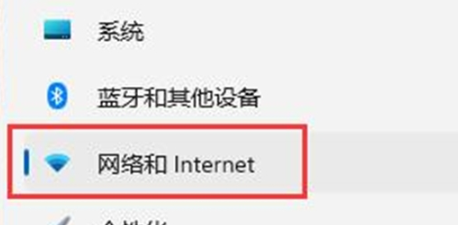
2. 「ネットワークの詳細設定」を選択します。
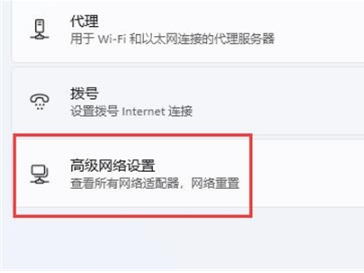
3. 「ネットワークのリセット」をクリックします。
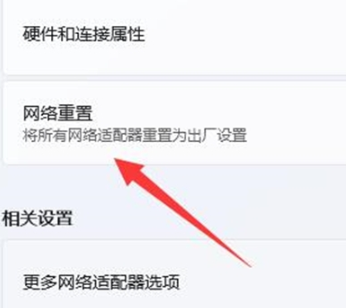
4. 最後に、「今すぐリセット」をクリックして問題を解決します。 (コンピューターは自動的に再起動します。ファイルを忘れずに保存してください)。
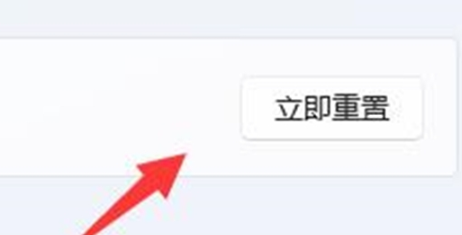
以上がwin11 ネットワーク接続に WLAN オプションがない場合はどうすればよいですか?の詳細内容です。詳細については、PHP 中国語 Web サイトの他の関連記事を参照してください。