iPhone 6s でコンピュータに接続すると、「信頼できない」というエラー メッセージが表示されます。
Apple 6s ユーザーがコンピュータに接続するときに誤って「信頼しない」ボタンをクリックすると、デバイスはコンピュータと通信できなくなります。この問題を解決する方法を PHP エディタ Xinyi が詳しく紹介します。信頼設定を復元し、デバイスがコンピュータに接続できることを確認するための詳細な手順を読み続けてください。

1. Apple 6s がコンピュータに接続したときに、誤ってクリックしてしまいました。どうすれば返信できますか?
しばらく待ってから、USB ケーブルを取り外し、電話を再接続し、再びポップアップ表示される信頼インターフェイスで「信頼」を選択します。コンピュータに対する iPhone 6s の信頼を回復するための具体的な手順は次のとおりです。
1. 誤って「不信頼」をクリックした後、電話をコンピュータから切断し、しばらく待ってから USB を再度接続し、コンピュータに再度接続します。
2、「このコンピュータを信頼しますか?」というダイアログボックスが画面に再度表示されますので、「このコンピュータを信頼する」を選択します。
2. iPhone の情報は信用できませんか?
1
特定のソフトウェアをクリックすると、そのソフトウェアが信頼されていない場合、Apple 携帯電話のデスクトップにダイアログ ボックスが表示されます。このとき、[設定] をクリックできます。 Apple電話の「」アイコンをクリックして設定します。
2. 「設定」ページに入ったら、ページを少しプルダウンして「一般」ボタンをクリックします。
3. 「全般」ページに移動したら、ページ上で「ファイルのスキャン」機能を見つけてクリックします。
4. スキャン後、電話機上の信頼できないファイルのリストが [ファイルのスキャン] ページに表示されます。ステップ 1 のダイアログ ボックスで、信頼できないファイルを表示するエンタープライズ レベルのアプリケーションをクリックします。
5. この時点で、電話はファイルのエンタープライズ アプリケーション ページに入ります。ページ上の青いボタンをクリックします。
6. 次に、アプリケーションを信頼するためのダイアログ ボックスが表示されます。ダイアログ ボックス内の赤い [信頼] ボタンをクリックします。
7
上記の操作を完了した後、APP ソフトウェアを再度クリックすると、ソフトウェアに正常に入ることができます
3. iPhone を接続します。コンピュータへ ポップアップの信頼がない、または信頼できないのはなぜですか?
iPhone がコンピュータに接続したときに信頼または不信感がポップアップ表示されない理由は次のとおりです: システムが以前にこのコンピュータをデフォルトで信頼していた、コンピュータの USB インターフェイスが破損している、マシンが動かなくなっている、ホーム画面にパスワードが設定されている、Apple デバイス ドライバーがインストールされていないなどの理由と解決策は次のとおりです。
1. iPhone に「このコンピューターを信頼します」が表示されない場合があります。以前に iPhone がコンピュータに接続され、信頼できるコンピュータが選択されていた場合、次回 iPhone がコンピュータに接続されると、システムは自動的にコンピュータに接続します。接続するために信頼を選択する必要はありません。 . 「マイコンピュータ」にiPhoneに接続されているカメラのアイコンがあるかどうかを確認できます。
2. コンピューターの USB インターフェイスが破損していないか確認します。コンピューターの USB インターフェイスが破損している場合も、コンピューターに接続できなくなります。別のコンピュータを試すか、別の USB インターフェイスを試してください。変更後に「信頼するかどうか」のプロンプトが表示される場合は、コンピュータの USB インターフェイスに問題があることを意味します。
3. ホーム画面にパスワードが設定されており、接続時にロックが解除されていない場合は、「このコンピューターを信頼する」を表示できません。そのため、接続時にロックを解除するためのパスワードを入力する必要があります。 「信頼するかどうか」プロンプトが表示されます。
4. マシンが停止している場合、電話は応答しないため、このコンピュータを信頼していることが表示されません。接続後、「信頼できません。」というメッセージが表示されます。 」というプロンプトが表示されます。
5. コンピューターに Apple デバイス ドライバーがインストールされていないことが原因である場合があります。この場合は、通常、Apple ドライバーを自動的にインストールするために、コンピューターに Apple iTunes ソフトウェアをインストールする必要があります。このコンピュータを信頼するかどうかを確認するプロンプトがあるかどうかを確認します。
6. それでも問題が解決しない場合は、iTools を使用してコンピュータ システムの Apple ドライバを修復し、コンピュータに接続したときに iPhone が信頼を表示しない問題を解決できます。
4. iPhone に証明書が信頼できないというメッセージが突然表示されます。
iPhone ソフトウェアは Apple Store からダウンロードされていないため、証明書が信頼できないことを示すメッセージが表示されます。解決策は次のとおりです。
原因は、公式ストアからアプリをダウンロードしたのではなく、91 アシスタントなどのソフトウェアを使用してダウンロードしたためです。解決策は次のとおりです:
1. 設定-全般-説明ファイルを開きます。
2. 次に、実際のデバイスのデバッグに使用する対応するパスを選択します。開発者は自分の AppleID です。バーをクリックして信頼オプションを編集します。
3. iOS システムは、自分のマシンでアプリを実行することを信頼するかどうかを尋ねます。
4. 信頼すると、「情報 ()」列が「アプリケーションの削除」に変わり、信頼設定が成功したことを示します。次に、
を押します。ホーム ボタンを押してデスクトップに戻り、アプリケーションを開いてテストして使用します。
5. 誤ってログアウトをクリックしてしまい、コンピュータが正常に使用できなくなった場合はどうすればよいですか?
コンピューターが時々固まり、シャットダウン ボタンをクリックしても反応しません。次の方法を試すことができます。
1. 電源ボタンを数秒間押し続けて (放さないで)、コンピューターの電源がオフになるまで待ち、シャットダウンを完了します。 🎜>2. コンピューターの電源ボタンの横にメッセージが表示される場合があります。クリックしてコンピューターを再起動し、シャットダウンしてみてください。
3. Gunakan kekunci ctrl+alt+del, cari butang kekunci dalam antara muka yang muncul, dan cuba matikan komputer
4 dari sumber kuasa dan pasangkan bateri), tetapi kaedah ini akan merosakkan komputer Besar, tidak disyorkan titik 1 adalah cara yang paling biasa dan paling berkesan untuk menutup dalam kes ini!
6. Bagaimana untuk menyediakan kepercayaan jika iPhone 6 tidak mempercayai perisian?
Buka ikon pada desktop telefon anda.
Selepas masuk, cari dan buka pilihan ini.
Kemudian buka antara muka, cari pilihan ini ke bawah dan klik untuk membukanya. Kemudian klik untuk membuka pilihan yang sepadan untuk pembangun perisian yang tidak dipercayai yang baru ditunjukkan Jika anda tidak tahu yang mana satu, klik untuk membukanya satu demi satu.
Selepas masuk, klik pilihan biru.
Kemudian klik butang dalam tetingkap pop timbul untuk berjaya menyelesaikan masalah ini. Apabila kita kembali ke desktop telefon mudah alih, kita boleh membuka aplikasi tadi.
7. Bagaimana untuk membuang ketidakpercayaan pelayar komputer?
Pelayar komputer tidak mempercayai tapak tersebut Pertama, anda perlu memasukkan tetapan web dan menetapkannya sebagai tapak web yang dipercayai, dan kemudian teruskan, banyak penyemak imbas komputer tidak mempercayai tapak tersebut, jadi anda perlu melakukannya klik kanan halaman Web, dan kemudian masukkan pilihan jeda untuk menyediakan rangkaian baharu, supaya anda boleh terus mengklik padanya semasa operasi.
8 Mengapakah telefon Apple tidak secara automatik tidak mempercayai komputer apabila disambungkan ke komputer?
Punca dan penyelesaian:
1. Terdapat masalah dengan antara muka USB atau komputer. Cuba tukar telefon kepada port USB pada komputer dan lihat sama ada terdapat respons.
2. Cuba gunakan kabel data lain daripada iPhone anda untuk melihat sama ada kabel itu rosak.
3. Jika telefon mempunyai kata laluan, anda mesti memasukkan kata laluan terlebih dahulu untuk membuka skrin utama telefon sebelum "Trust or Not" dipaparkan.
4. Kemungkinan lain ialah mesin itu macet. Cuba mulakan semula komputer atau telefon anda, atau sambungkan semula telefon anda. Cara menyambungkan itunes ke telefon bimbit: 1. Pasang itunes pada komputer Ingat bahawa itunes mesti dipasang pada pemacu C, jika tidak, ia tidak akan berkuat kuasa dan bermula seperti biasa. Dan pastikan itunes adalah versi terkini. 2. Selepas pemasangan, pastikan pemacu permulaan telefon mudah alih telah dimulakan dari item perkhidmatan permulaan sistem komputer. 3. Sambungkan iPhone ke kabel data dan komputer. 4. iTunes akan bermula secara automatik, dan kemudian anda boleh melihat peranti mudah alih yang sedang disambungkan.
9. Bagaimana hendak berkongsi fail antara iPhone dan komputer? Panduan Perkongsian Komputer iPhone
Mengapa anda perlu berkongsi fail antara iPhone dan komputer?
Dalam kehidupan dan kerja seharian, kita selalunya perlu berkongsi fail antara iPhone dan komputer, seperti foto, dokumen, muzik, dsb. Kadangkala kita perlu memindahkan foto dari telefon mudah alih ke komputer untuk diedit atau sandaran, dan kadangkala kita perlu memindahkan fail dari komputer ke telefon mudah alih untuk membawanya bersama kita. Oleh itu, adalah sangat penting untuk mengetahui cara berkongsi fail antara iPhone dan komputer.
Gunakan iTunes untuk perkongsian fail
iTunes ialah alat pengurusan peranti rasmi Apple Perkongsian fail antara iPhone dan komputer boleh dilakukan dengan mudah melalui iTunes. Mula-mula, pastikan iPhone anda disambungkan ke komputer anda, kemudian buka iTunes, pilih iPhone anda dalam bar peranti dan lakukan tetapan dan operasi berkaitan dalam pilihan perkongsian fail.
Gunakan iCloud untuk perkongsian fail
iCloud ialah perkhidmatan storan awan yang disediakan oleh Apple Penyegerakan dan perkongsian antara iPhone dan komputer boleh dicapai melalui iCloud. Selepas menghidupkan Pustaka Foto iCloud dan iCloud Drive pada iPhone anda, anda boleh mengakses versi web iCloud pada komputer anda atau memuat turun klien iCloud untuk memuat naik dan memuat turun fail.
Gunakan alatan pihak ketiga untuk perkongsian fail
Selain alatan rasmi, terdapat banyak alatan pihak ketiga yang boleh membantu mencapai perkongsian fail antara iPhone dan komputer, seperti WeChat, QQ, DingTalk dan aplikasi sosial lain Mereka menyediakan fungsi pemindahan fail; terdapat juga aplikasi khusus untuk perkongsian fail seperti AirDrop dan FileTransfer, yang juga boleh membantu anda memindahkan fail antara iPhone dan komputer.
Ringkasan
Melalui pengenalan di atas, kami telah mempelajari tentang beberapa kaedah perkongsian fail antara iPhone dan komputer, termasuk menggunakan iTunes, iCloud dan alatan pihak ketiga. Setiap kaedah mempunyai senario dan ciri yang berkenaan, dan anda boleh memilih kaedah yang sesuai untuk perkongsian fail berdasarkan keperluan sebenar.
Terima kasih kerana membaca artikel ini, saya harap ia dapat membantu anda berkongsi fail antara iPhone dan komputer dengan lebih mudah dan senang!
10. Pindahkan filem ke iPhone daripada komputer
Bagaimana hendak memindahkan filem ke iPhone menggunakan komputer?
Komputer dan iPhone adalah alat yang sangat diperlukan dalam kehidupan seharian orang moden. Kami menggunakannya dengan kerap untuk kerja, belajar dan hiburan. Antaranya, filem merupakan pilihan pertama untuk riadah dan hiburan ramai orang. Jadi, bagaimana untuk memindahkan filem dari komputer ke iPhone? Di bawah ini kami akan memperkenalkan beberapa kaedah yang mudah dan mudah.
1 Gunakan iTunes untuk memindahkan
iTunes ialah perisian pengurusan multimedia yang disediakan oleh Apple, yang boleh memindahkan filem, muzik dan kandungan lain ke iPhone. Berikut ialah langkah khusus:
Muat turun dan pasang perisian iTunes pada komputer anda. Lancarkan iTunes dan sambungkan iPhone ke komputer. Pilih fail filem yang anda mahu pindahkan dalam iTunes dan tambahkannya ke pustaka iTunes anda. Dalam pilihan peranti iPhone anda, pilih "Segerakkan Filem" dan pilih fail filem yang anda mahu segerakkan. Klik butang "Guna" untuk mula menyegerakkan fail filem ke iPhone.Dengan langkah di atas, anda boleh memindahkan filem dari komputer anda ke iPhone anda.
2. Gunakan alat pihak ketiga untuk memindahkan
Selain iTunes, terdapat banyak alatan pihak ketiga yang boleh membantu anda memindahkan filem pada komputer anda ke iPhone, seperti iTools, iMazing , dsb. Alat ini biasanya menawarkan lebih banyak ciri dan pilihan, menjadikannya lebih mudah untuk mengurus dan memindahkan filem anda.
Berikut ialah langkah untuk menggunakan iTools untuk memindahkan filem:
Muat turun dan pasang perisian iTools pada komputer anda. Lancarkan iTools dan sambungkan iPhone ke komputer. Pilih "Kotak Alat" dalam antara muka iTools, kemudian pilih "Pelayar Fail". Cari fail filem anda dalam penyemak imbas fail dan seret ke dalam antara muka iTools. Pilih folder destinasi atau seret dan lepas terus ke iPhone untuk menyelesaikan pemindahan.Menggunakan alat pihak ketiga membolehkan lebih fleksibiliti dalam memindahkan filem, tetapi pastikan anda memilih alatan yang boleh dipercayai dan tulen.
3. Gunakan perkhidmatan storan awan
Kini, perkhidmatan storan awan sangat popular. Dengan memuat naik filem ke storan awan, anda boleh menontonnya pada iPhone anda pada bila-bila masa, di mana sahaja. Berikut ialah langkah untuk menggunakan perkhidmatan storan awan untuk memindahkan filem:
Daftar dan log masuk ke akaun perkhidmatan storan awan pada komputer anda, seperti iCloud, Baidu Cloud, Google Drive, dsb. Muat naik fail filem anda ke storan awan. Pasang Apl perkhidmatan storan awan yang sepadan pada iPhone anda dan log masuk ke akaun anda. Cari fail filem yang anda muat naik dalam Apl dan muat turunnya.Melalui perkhidmatan storan awan, anda boleh menonton filem terus pada iPhone anda tanpa menyambung ke komputer.
4. Gunakan folder kongsi
Jika komputer dan iPhone anda berada dalam LAN yang sama dan folder dikongsi, anda boleh memindahkan fail filem melalui LAN. Berikut ialah langkah untuk memindahkan filem menggunakan folder kongsi:
Pastikan komputer dan iPhone berada dalam LAN yang sama. Pilih folder filem yang ingin anda kongsi pada komputer anda dan tetapkan kebenaran perkongsian. Pasang Apl pengurus fail pada iPhone anda yang menyokong pemindahan LAN. Cari komputer anda dalam Apl Pengurus Fail dan pilih folder kongsi. Semak imbas dan muat turun fail filem anda dalam pengurus fail.Dengan berkongsi folder, anda boleh memindahkan filem dengan cepat dan mudah tanpa menggunakan sebarang kabel data.
Ringkasan
Dengan menggunakan iTunes, alatan pihak ketiga, perkhidmatan storan awan atau folder kongsi, anda boleh memindahkan filem dari komputer anda ke iPhone dengan mudah. Berdasarkan keperluan dan situasi sebenar anda, pilih kaedah yang paling sesuai untuk anda untuk pemindahan filem.
Semoga kandungan di atas dapat membantu anda! Semoga anda gembira menggunakannya!
以上がiPhone 6s でコンピュータに接続すると、「信頼できない」というエラー メッセージが表示されます。の詳細内容です。詳細については、PHP 中国語 Web サイトの他の関連記事を参照してください。

ホットAIツール

Undress AI Tool
脱衣画像を無料で

Undresser.AI Undress
リアルなヌード写真を作成する AI 搭載アプリ

AI Clothes Remover
写真から衣服を削除するオンライン AI ツール。

Clothoff.io
AI衣類リムーバー

Video Face Swap
完全無料の AI 顔交換ツールを使用して、あらゆるビデオの顔を簡単に交換できます。

人気の記事

ホットツール

メモ帳++7.3.1
使いやすく無料のコードエディター

SublimeText3 中国語版
中国語版、とても使いやすい

ゼンドスタジオ 13.0.1
強力な PHP 統合開発環境

ドリームウィーバー CS6
ビジュアル Web 開発ツール

SublimeText3 Mac版
神レベルのコード編集ソフト(SublimeText3)

ホットトピック
 1796
1796
 16
16
 1746
1746
 56
56
 1593
1593
 29
29
 1475
1475
 72
72
 267
267
 587
587
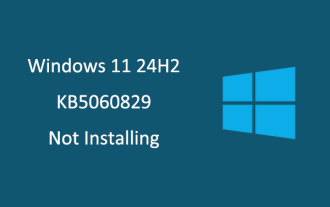 KB5060829を修正する方法インストールとその他の報告バグ
Jun 30, 2025 pm 08:02 PM
KB5060829を修正する方法インストールとその他の報告バグ
Jun 30, 2025 pm 08:02 PM
多くのユーザーは、Windows 11の更新KB5060829を適用した後、インストールの問題と予期しない問題に遭遇しました。同様の困難に直面している場合は、パニックに陥らないでください。このMinitoolガイドは、KB5060829を解決するための最も効果的な修正を示しています
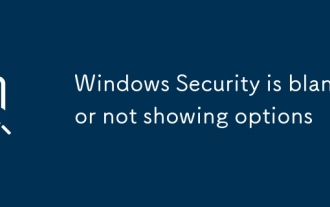 Windowsセキュリティは空白であるか、オプションを表示しません
Jul 07, 2025 am 02:40 AM
Windowsセキュリティは空白であるか、オプションを表示しません
Jul 07, 2025 am 02:40 AM
Windowsセキュリティセンターが空白の場合、または機能が欠落している場合、次の手順に従って確認できます。1。システムバージョンが完全な機能をサポートしているかどうかを確認します。ホームエディションのいくつかの機能は限られています。 2。SecurityHealthServiceサービスを再起動して、スタートアップタイプが自動に設定されていることを確認します。 3.競合する可能性のあるサードパーティのセキュリティソフトウェアを確認してアンインストールします。 4. SFC/ScannowおよびDismコマンドを実行して、システムファイルを修復します。 5. Windows Security Centerアプリケーションをリセットまたは再インストールして、必要に応じてMicrosoftサポートに連絡してください。
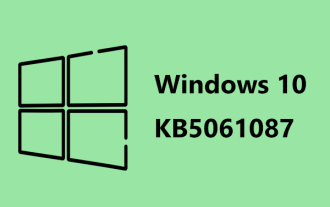 Windows10 KB5061087でのスポットライトとインストールしないための修正
Jun 30, 2025 pm 08:03 PM
Windows10 KB5061087でのスポットライトとインストールしないための修正
Jun 30, 2025 pm 08:03 PM
Microsoftは、いくつかの問題を修正するために22H2でWindows 10 KB5061087をリリースしました。 Minitoolのこの投稿から、PCにこのプレビューオプションの更新をインストールする方法を学びます。また、KB5061087がWindows Update.Quick NAを介してインストールに失敗した場合、何をすべきかを知ることができます。
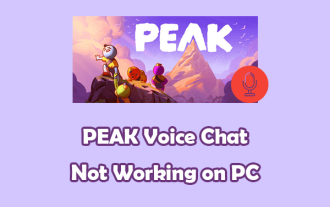 PCで動作しないピーク音声チャット:この段階的なガイドを確認してください!
Jul 03, 2025 pm 06:02 PM
PCで動作しないピーク音声チャット:この段階的なガイドを確認してください!
Jul 03, 2025 pm 06:02 PM
プレイヤーは、PCで問題が発生していないピーク音声チャットを経験しており、登山中の協力に影響を与えています。あなたが同じ状況にある場合は、Minitoolからこの投稿を読んで、ピークの音声チャットの問題を解決する方法を学ぶことができます。
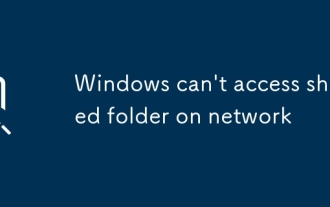 Windowsはネットワーク上の共有フォルダーにアクセスできません
Jun 30, 2025 pm 04:56 PM
Windowsはネットワーク上の共有フォルダーにアクセスできません
Jun 30, 2025 pm 04:56 PM
「WindowsCan'tAccesssharedFolderonnetwork」に遭遇した場合、通常、次の手順で問題を解決できます。1。ネットワークの発見とファイル共有機能をオンにし、パスワード保護をオフにします。 2.ターゲットコンピューターが正しい権限を共有して設定できることを確認してください。 3.ファイアウォールのルールとサービスステータスを確認して、共有アクセスを許可していることを確認します。 4.資格情報マネージャーを使用して、長期的および安定した接続のためにネットワーク資格情報を追加します。
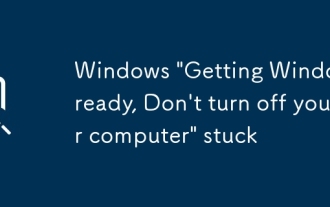 Windows「Windowsを準備する、コンピューターをオフにしないでください」スタック
Jun 30, 2025 pm 05:18 PM
Windows「Windowsを準備する、コンピューターをオフにしないでください」スタック
Jun 30, 2025 pm 05:18 PM
「GootsWindowsReady、コンピューターをターンオフしないでください」というインターフェイスに巻き込まれたWindowsに遭遇したら、まずそれが本当に立ち往生しているかどうかを確認する必要があります。 1.ハードディスクインジケーターライトが点滅しているかどうかを観察します。2。ファンのサウンドが変更されたかどうかを確認します。3。少なくとも30〜60分間待って、システムに更新操作を完了するのに十分な時間があることを確認してください。
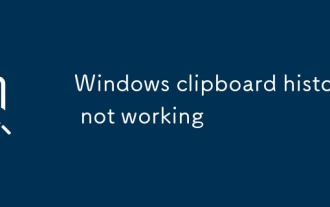 Windowsクリップボードの履歴が機能していません
Jun 30, 2025 pm 05:14 PM
Windowsクリップボードの履歴が機能していません
Jun 30, 2025 pm 05:14 PM
Windowsクリップボードの履歴が機能していない場合、次の手順を確認できます。1。クリップボード履歴関数が有効になっていることを確認すると、パスが「設定>システム>クリップボード」であることを確認し、有効になっていない場合、Win Vは応答しません。 2。大規模な画像、特別なフォーマット、ファイルパスなど、コピーコンテンツタイプが制限されているかどうかを確認してください。 3.システムバージョンがWindows 101809以上をサポートしていることを確認し、一部のエンタープライズバージョンまたはLTSCがサポートしていないことを確認してください。 4. Clipboarduserserviceサービスを再起動するか、Clipups.exeプロセスを終了してみてください。 5.クリップボードキャッシュをクリアするか、設定をリセットして閉じてから「クリップボード履歴」をオンにするか、「echooff |クリップ」コマンドを実行してキャッシュをクリーンアップします
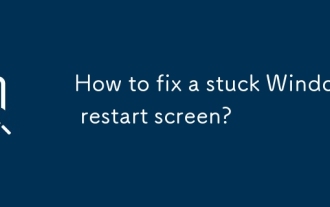 スタックしたWindows Restart画面を修正する方法は?
Jun 30, 2025 pm 05:10 PM
スタックしたWindows Restart画面を修正する方法は?
Jun 30, 2025 pm 05:10 PM
Windows再起動インターフェイスにコンピューターが詰まっているときに、システムを再インストールするために急いではいけません。最初に次の方法を試すことができます。1。フォースシャットダウンしてから再起動します。アップデートが立ち往生している状況に適用します。 2、3回繰り返すか、遅延をスキップできます。 2。セーフモードを入力して、トラブルシューティングを介して修理を開始するか、システムの復元を選択します。セーフモードに入ることができれば、それはドライバーまたはソフトウェアの競合かもしれません。 3.コマンドプロンプトを使用してシステムファイルを修復し、回復環境に3つのコマンドSFCとDISMを入力して、損傷したファイルを修復します。 4.最近インストールされたハードウェアまたはドライバーを確認し、必須デバイスではないデバイスを抜き、新しいドライバーをアンインストールして、非互換性の問題を排除します。ほとんどの場合、上記の手順は再起動遅延の現象を解くことができます。実際に機能しない場合は、システムを再インストールし、事前にデータのバックアップに注意を払うことを検討してください。





