360 自動アップグレード Win10 システム アップグレードをオフにする方法は?
コンピューターを使用しているときに、360 が Win10 システムを自動的にアップグレードするという問題に遭遇する人は多いでしょう。この問題はユーザーに多大な迷惑をもたらしますが、PHP エディターである Zimo は、誰もが解決できるように、360 の Win10 システムの自動アップグレードをオフにする方法を提供します。この問題。具体的な内容については、以下を読み続けてください。

1. Win10 システム アップグレードの 360 自動アップグレードをオフにするにはどうすればよいですか?
Win10 の 360 の自動アップグレードについて学ぶ
360 Security Guard は、中国でよく知られているセキュリティ ソフトウェアの 1 つであり、その自動アップグレード機能により、ユーザーは最新のセキュリティ パッチや機能アップデートを入手できます。タイムリーなやり方。ただし、特に Win10 システムでは、システムを自由にアップグレードしたくないユーザーもいるかもしれません。この記事では、Win10 システム アップグレードの 360 自動アップグレードをオフにする方法について説明します。
ステップ 1: 360 Security Guard ソフトウェアを開きます
まず、デスクトップまたはシステム トレイで 360 Security Guard アイコンを見つけ、クリックしてソフトウェアを開きます。
ステップ 2: 「設定」インターフェースに入る
通常、ソフトウェアインターフェースの右上隅に「設定」ボタンがあり、クリックして設定インターフェースに入ります。
ステップ 3: 自動アップグレード機能をオフにする
設定インターフェイスで、「自動アップグレード」または「ソフトウェア アップグレード」関連オプションを見つけ、対応するチェック ボックスをオフにして、 Win10への360自動アップグレードシステムアップグレード機能。
注
自動アップグレード機能をオフにした後は、360 Security Guard が常に最新のセキュリティ保護機能を維持できるように、定期的にソフトウェア アップグレードを手動でチェックすることをお勧めします。
上記の手順により、Win10 システム アップグレードの 360 自動アップグレードを簡単にオフにすることができ、システム アップグレードがニーズをより適切に満たせるようになります。
お読みいただきありがとうございます。この記事が 360 Security Guard の自動アップグレード機能の管理を改善するのに役立つことを願っています。
2. 360 コンピューター win10 システムを再インストールする
コンピューターが遅くなったり、その他の問題が発生したりした場合、オペレーティング システムを再インストールするのが一般的な解決策です。今日は、360 コンピューターを使用して win10 システムを再インストールし、コンピューターの通常の動作を復元する方法について説明します。
win10 システムを再インストールするために 360 コンピューターを選択する理由は何ですか?
360 コンピューター win10 システムの再インストールは、不要なソフトウェアとファイルを削除し、コンピューターを元の状態に復元するのに役立つ迅速かつ信頼性の高い方法です。 win10 システムを再インストールするために 360 コンピュータを使用することをお勧めする理由は次のとおりです:
使いやすい: win10 システムを再インストールするための 360 コンピュータはユーザーフレンドリーなインターフェイスを備えており、操作がシンプルかつ直感的です。クイック リカバリ: 360 コンピューターを使用して win10 システムを再インストールすると、オペレーティング システムをすばやく復元し、新しい環境を取得してコンピューターのパフォーマンスを向上させることができます。自動バックアップ: Win10 システムを再インストールするときに、オペレーティング システムを再インストールする前に、360 コンピューターはデータを自動的にバックアップし、ファイルや個人情報が失われないようにします。システムの最適化: 単にシステムを再インストールするのとは異なり、360 Computer による win10 システムの再インストールでは、コンピュータのシステムを完全に最適化し、よりスムーズに実行できるようにすることもできます。360 コンピューターを使用して win10 システムを再インストールする方法
次に、360 コンピューターを使用して win10 システムを再インストールし、オペレーティング システムを再インストールする方法を見てみましょう。
ダウンロードとインストール: まず、360 公式 Web サイトにアクセスし、最新バージョンの 360 コンピューターをダウンロードして win10 システムを再インストールする必要があります。インストーラーがインストール プロセスを案内します。 360 コンピューターを開いて win10 システムを再インストールします。インストールが完了したら、デスクトップ上の 360 コンピューターをダブルクリックして win10 システムを再インストールし、アプリケーションを開きます。データをバックアップする: オペレーティング システムを再インストールする前に、必ず重要なデータをバックアップしてください。 360 コンピュータの再インストール win10 システムには自動バックアップ機能があり、ファイルを外付けハード ドライブまたはクラウド ストレージにバックアップすることを選択できます。再インストール方法の選択: win10 システムの 360 コンピューターの再インストールでは、オペレーティング システムを再インストールする 2 つの方法を選択できます: 個人ファイルを保持する方法とすべてのファイルを削除する方法です。ニーズに応じて適切な方法を選択してください。再インストールの開始: 再インストール方法を選択したら、[再インストールの開始] ボタンをクリックすると、360 コンピューターの再インストール win10 システムがオペレーティング システムの再インストールを開始します。完了するまで待ちます: コンピューターのパフォーマンスとオペレーティング システムのサイズによっては、オペレーティング システムの再インストールに時間がかかる場合があります。再インストールプロセスが完了するまでしばらくお待ちください。システムの最適化: 再インストールの完了後、360 コンピューターは win10 システムの再インストール後にシステムを自動的に最適化し、コンピューターがよりスムーズに動作するようにします。データの復元: 以前にデータをバックアップしたことがある場合は、360 コンピューターの再インストール win10 システムが提供する復元機能を使用して、ファイルをコンピューターに復元できます。再インストールが完了しました: おめでとうございます! 360 コンピューターを使用して win10 システムを再インストールし、オペレーティング システムを再インストールすることに成功しました。これで、コンピュータが正常に動作する喜びを楽しむことができます。注意
360 Computer を使用して win10 システムを再インストールする前に、いくつかの点に留意してください。
重要なデータをバックアップする: オペレーティング システムを再インストールする前に、必ず重要なデータをバックアップしてください。再インストールするとすべてのファイルが消去されるため、データが保護されていることを確認してください。ネットワーク接続: 最新バージョンの 360 コンピュータ再インストール win10 システムをダウンロードしてインストールするには、コンピュータが信頼できるネットワークに接続されていることを確認してください。電源接続: オペレーティング システムの再インストールには時間がかかるため、再インストール プロセス中に電源が失われないように、コンピューターが電源コンセントに接続されていることを確認してください。再インストール プロセスを理解する: オペレーティング システムの再インストールを開始する前に、プロセス全体と考えられるリスクを必ず理解してください。不明な場合は、専門家の助けを求めてください。一般に、360 コンピューターに win10 システムを再インストールすることは、コンピューターの通常の動作を簡単に復元できる、迅速で信頼性の高い便利な方法です。簡単な手順と注意事項に従うことで、オペレーティング システムの再インストールを簡単に完了し、コンピュータの最適化されたパフォーマンスを楽しむことができます。
3. 360 システムのアップグレードを復元するにはどうすればよいですか?
具体的な手順は次のとおりです。
1. クリックして 360 Security Guard を開き、ソフトウェア設定インターフェイスに入り、ウィンドウの上部にある機能アイコンをクリックします。
2. ウィンドウの左側にあるシステム ツール アイコンをクリックし、右側にあるシステム バックアップと復元アイコンをクリックします。
3. システム バックアップ インターフェイスに移動し、下の青い [バックアップの準備] ボタンをクリックします。 (システムを復元する前に、まずコンピューター システムをバックアップする必要があります)
4. システムのプロンプトに従って、完了するまでバックアップを実行します。
5. システムの復元もこのインターフェイスにあります。ウィンドウの上部にある [システムの復元] オプションをクリックし、下の青い [復元の準備] ボタンをクリックします。
4. Lenovo コンピューター システムを win10 にアップグレードするにはどうすればよいですか?
Lenovo コンピューター システムを Windows 10 にアップグレードするには、以下の手順に従ってください:
1. ハードウェアの互換性を確認します: まず、Lenovo コンピューターが Windows 10 の最小システム要件を満たしていることを確認します。 Microsoft の公式 Web サイトで Windows 10 の最小ハードウェア要件を検索し、お使いのコンピューターがその要件を満たしているかどうかを確認できます。
2. ファイルをバックアップする: システムをアップグレードする前に、偶発的なデータ損失を防ぐために重要なファイルとデータをバックアップすることをお勧めします。
3. Windows 10 インストール メディアを入手する: Microsoft の公式 Web サイトから Windows 10 インストール ファイル (ISO イメージ) をダウンロードするか、Microsoft が作成した Windows 10 インストール メディア作成ツール (メディア作成ツール) を使用してインストールを作成できます。メディア。
4. インストール メディアを実行します。ダウンロードしたインストール メディアをコンピュータに挿入し、コンピュータを再起動します。起動プロセス中に、適切なキー (通常は F12、F11、または Delete キー) を押して、起動メニューまたは BIOS セットアップに入ります。インストール メディアから起動することを選択します。
5. Windows 10 をインストールします。インストール インターフェイスの指示に従います。個人用のファイルとアプリを保持するか、クリーン インストールを実行するかを選択できます。完了すると、システムは自動的に Windows 10 をインストールし、必要に応じて再起動します。
6. Windows 10 の構成: インストールが完了したら、画面上の指示に従って、言語、タイムゾーン、ネットワーク設定の選択など、Windows 10 の初期セットアップを実行します。
7. アップグレードを完了します: 初期セットアップが完了すると、Lenovo コンピューターは Windows 10 に正常にアップグレードされます。この時点で、アプリケーションを再インストールし、必要に応じてバックアップされたファイルを復元できます。
5. Win10 システムを簡単にアップグレードする方法 - 360Win10 システム アップグレード ガイド
Windows 10 オペレーティング システムの概要
Windows 10 は、Microsoft によって正式に発売された最新世代のオペレーティング システムです。 2015年リリースで発売開始。以前のバージョンと比較して、Windows 10 はセキュリティ、パフォーマンス、ユーザー エクスペリエンスが大幅に向上しています。現在、多くのコンピュータ ユーザーがオペレーティング システムのアップグレードを検討していますが、有名なコンピュータ セキュリティ ソフトウェア メーカーである 360 Software も、便利な Win10 システム アップグレード サービスを提供しています。
Windows 10 にアップグレードする必要がある理由
テクノロジーの継続的な発展に伴い、古いバージョンの Windows システムは段階的に廃止され、Windows 10 へのアップグレードには多くの利点があります。まず、Windows 10 は以前のバージョンよりも安定性と安全性が向上しており、より完全なセキュリティ保護メカニズムが組み込まれているため、個人情報とプライバシーをより適切に保護できます。第二に、新しいシステムはグラフィカル インターフェイスとユーザー インタラクション デザインにおいても新たな進歩を遂げ、現在のユーザーの使用習慣により沿ったものとなり、個人のカスタマイズ機能が強化されました。さらに、多くのゲームやアプリケーションは古いバージョンのシステムのサポートを徐々に終了しているため、最新バージョンの Windows にアップグレードすることは、より多くのソフトウェア サポートと互換性を取得することも意味します。
360 Win10 システム アップグレード ガイド
ウイルス対策ソフトウェアと実用的なツールのリーダーとして、360 Software はユーザーに便利な Win10 システム アップグレード サービスも提供します。ユーザーは以下の手順に従うだけで簡単に Windows 10 にアップグレードできます:
まず、お使いのコンピューターが、プロセッサー、メモリー、ハードディスク容量など、Win10 システムの最小構成要件を満たしていることを確認します。 次に、360 Software が提供する Win10 システム アップグレード ツールをダウンロードしてインストールします。 アップグレード ツールを起動し、プロンプトに従ってアップグレード手順を完了し、個人用ファイルとアプリケーションを保持するか、新規インストールを実行するかを選択します。 システム アップグレードが完了するまで待ち、コンピューターを再起動して、新しい Windows 10 システムをお楽しみください。概要
360 Win10 システム アップグレード ガイドを通じて、ユーザーは簡単かつ安全にオペレーティング システムのアップグレードを完了し、Windows 10 によってもたらされる高品質のエクスペリエンスを楽しむことができます。アップグレードするかどうかまだ迷っている場合は、360 が提供する Win10 システム アップグレード サービスを試して、コンピューターの外観を一新してみてはいかがでしょうか。
この記事をお読みいただき、誠にありがとうございます。Win10 システム アップグレード ガイドがお役に立てば幸いです。
6. Lenovo win10 コンピューターに 360 Guard をインストールする必要がありますか?
その必要はありません。
Windows 10 システムには、360 Security Suite やその他のウイルス対策ソフトウェアをインストールする必要はありません。
Windows 10 システムには、Microsoft 独自のセキュリティ ソフトウェアである Windows Defender セキュリティ モジュールが統合されています。
長年の開発を経て、Windows Defender は業界のユーザーの間で非常に人気のある包括的なウイルス対策スイートになりました。 Windows 10 では、Microsoft はファイアウォール、ホーム セキュリティ、パフォーマンスとヘルス、その他の機能を Windows セキュリティに統合しました。
さらに、Windows Defender も引き続き 18 点満点で最高の Windows 10 ウイルス対策ソフトウェアでした。したがって、このセキュリティ モジュールのウイルス対策機能も非常に強力であり、Windows システムと統合されているため、非常に実用的です。
したがって、この場合、サードパーティのセキュリティ ソフトウェアをインストールする必要はありません。
7. Win10 システム アップグレード ガイド: Win10 システム アップグレードを正常に完了するにはどうすればよいですか?
はじめに
今日のデジタル社会では、Win10 システムがほとんどの PC ユーザーにとって好まれるオペレーティング システムになりました。ただし、テクノロジーが進化し続けるにつれて、システムを最新の状態に保つことがさらに重要になります。したがって、この記事では、システム アップグレードを正常に完了し、システムのパフォーマンスとセキュリティを維持できるように、Win10 システムをアップグレードするための詳細な戦略を提供します。
重要なデータをバックアップします
アップグレードを開始する前に、まずデータをバックアップする必要があります。通常、Windows システムのアップグレードは個人ファイルには影響しませんが、データをバックアップしておくと予期せぬ事態を防ぐことができます。重要なデータのバックアップには、外付けハードドライブまたはクラウドストレージサービスの使用を選択できます。
システム要件の確認
Win10 システムにアップグレードする前に、デバイスがシステム要件を満たしていることを確認する必要があります。 Windows 10 の最小システム要件には、1 GHz プロセッサ、1 GB のメモリ (32 ビット) または 2 GB のメモリ (64 ビット)、16 GB (32 ビット) または 20 GB (64 ビット) のハード ドライブ容量、DirectX 9 が含まれます。グラフィックスデバイスなどお使いのデバイスが要件を満たしているかどうかは、「この PC」→「プロパティ」で確認できます。
アップグレード方法の選択
Win10 システムでは、Windows Update によるオンライン アップグレード、またはメディア作成ツールを使用してオフライン アップグレード用のインストール メディアを作成する 2 つの主なアップグレード方法が提供されます。 Windows Update を使用する場合は、設定で [更新とセキュリティ] -> [Windows Update] -> [更新プログラムの確認] をクリックしてアップグレードを開始します。オフラインでアップグレードする場合は、Microsoft の公式 Web サイトにアクセスしてメディア作成ツールをダウンロードし、このツールを使用してシステムを更新する必要があります。
ネットワーク接続と電源設定
アップグレードを開始する前に、デバイスが信頼できるネットワークに接続されており、十分な電力があることを確認してください。システムのアップグレードには大量のファイルのダウンロードが必要になる場合があるため、ネットワーク接続が安定していればアップグレード プロセスが中断されず、十分な電力があればデバイスのシャットダウンによるアップグレードの失敗を回避できます。
アップグレード プロセス
準備ができたら、[今すぐアップグレード] または [ダウンロードとインストールを開始] ボタンをクリックすると、システムがアップグレード ファイルのダウンロードを開始し、プロセス全体が自動的にインストールされます。ネットワークの速度とデバイスの機能によって異なります。アップグレードの失敗やシステムの損傷を避けるため、このプロセス中はデバイスの電源をオフにしたり、他の操作を実行したりしないでください。
アップグレード後の操作
アップグレードが完了したら、デバイス上のアプリケーション、ドライバー、個人設定が損なわれていないことを再確認する必要があります。一部のデバイスでは、互換性と安定性を確保するために特定のドライバーを再インストールする必要がある場合があります。また、システム設定をチェックして、セキュリティとプライバシーの設定がニーズを満たしていることを確認してください。
結論
この記事の Win10 システム アップグレード ガイドを通じて、Win10 システム アップグレードを正常に完了する方法を習得できたと思います。オンラインでアップグレードするかオフラインでアップグレードするかに関係なく、アップグレード プロセス中に予期しない問題が発生しないように、十分な準備と予防措置を講じる必要があります。 Win10 システムのアップグレードが正常に完了することを願っています。アップグレード プロセス中に問題が発生した場合も、この記事を参照してください。
この記事をお読みいただきありがとうございます。この記事が Win10 システム アップグレード プロセスの完了に役立つことを願っています。
8. Win10 시스템 업그레이드는 어디에 있나요?
Win10 시스템 업그레이드는 어디에 있나요?
Microsoft에서 출시한 최신 운영체제인 Win10 시스템은 많은 사람들의 뜨거운 환영을 받았습니다. 사용자. 뛰어난 운영 체제인 Win10은 더 나은 사용자 경험을 제공할 뿐만 아니라 성능과 보안도 최적화합니다. 따라서 많은 사용자는 컴퓨터를 Win10 시스템으로 업그레이드하기를 원합니다. 그렇다면 Win10 시스템 업그레이드는 어디에 있나요? 이 기사에서는 Win10 시스템을 업그레이드하는 몇 가지 방법을 소개합니다.
1. 자동 업그레이드
Microsoft에서는 사용자에게 간단한 업그레이드 방법인 자동 업그레이드를 제공합니다. 몇 가지 기본 조건이 충족되면 사용자는 자동 업그레이드를 통해 시스템을 Win10으로 업그레이드할 수 있습니다.
먼저 현재 시스템이 Windows 7 SP1 또는 Windows 8.1인지 확인하세요. 둘째, 컴퓨터가 인터넷에 연결되어 업데이트를 정상적으로 다운로드하고 설치할 수 있어야 합니다. 시스템이 이러한 조건을 충족하는 경우 아래 단계에 따라 자동으로 업그레이드할 수 있습니다.
Windows 업데이트 설정을 엽니다. "중요 업데이트"에서 Windows 10에 사용할 수 있는 업데이트가 있는지 확인하세요. 이러한 업데이트를 다운로드하고 설치하도록 선택하십시오. 프롬프트에 따라 업그레이드 프로세스를 완료합니다.자동 업그레이드를 통해 과도한 조작이나 설정 없이 쉽고 빠르게 시스템을 Win10으로 업그레이드할 수 있습니다.
2. 수동 다운로드 및 업그레이드
자동 업그레이드 외에도 사용자가 수동으로 다운로드 및 업그레이드할 수도 있습니다. 업그레이드를 수동으로 다운로드하면 업그레이드 프로세스를 보다 유연하게 제어할 수 있고 개인 데이터를 유지할 수 있다는 장점이 있습니다.
수동으로 다운로드하고 업그레이드하려면 Microsoft 공식 웹사이트를 방문하여 Win10 시스템 업그레이드 페이지를 찾아야 합니다. 이 페이지에서 시스템 버전에 맞는 Win10 설치 프로그램을 다운로드하도록 선택할 수 있습니다. 다운로드가 완료된 후 설치 프로그램을 두 번 클릭하고 지시에 따라 업그레이드 프로세스를 성공적으로 완료하면 됩니다.
업그레이드를 수동으로 다운로드하는 것은 더 번거로울 수 있지만 업그레이드 프로세스를 더 효과적으로 제어하고 데이터 무결성과 보안을 보장할 수 있습니다.
3. 미디어 제작 도구 업그레이드
위의 두 가지 방법 외에도 미디어 제작 도구를 통해 시스템을 업그레이드할 수도 있습니다. 미디어 생성 도구는 사용자가 Win10 시스템용 설치 미디어를 쉽게 만들 수 있도록 Microsoft에서 제공하는 무료 도구입니다. 미디어 생성 도구를 통해 시스템 업그레이드 설치 파일을 USB 플래시 드라이브 또는 DVD에 저장하도록 선택할 수 있습니다.
업그레이드용 미디어 제작 도구를 사용하면 언제 어디서나 시스템을 업그레이드할 수 있다는 장점이 있습니다. USB 플래시 드라이브나 DVD를 컴퓨터에 삽입하고 지시에 따라 시스템 업그레이드를 완료하기만 하면 됩니다.
4. 팁
Win10 시스템을 업그레이드하기 전에 몇 가지 팁에도 주의해야 합니다.
중요한 데이터 백업: 업그레이드하기 전에 중요한 데이터를 반드시 백업하세요. 업그레이드 과정에서 시스템은 사용자의 개인 파일을 자동으로 유지하지만 데이터 손실을 방지하려면 미리 백업하는 것이 가장 좋습니다. 시스템 요구 사항 확인: Windows 10을 다운로드하고 설치하기 전에 컴퓨터가 최소 시스템 요구 사항을 충족하는지 확인해야 합니다. 프로세서, 메모리, 디스크 공간 등 드라이버 업데이트 찾기: 업그레이드한 후 일부 하드웨어 장치가 제대로 작동하도록 하려면 드라이버를 업데이트해야 할 수도 있습니다.위의 방법을 통해 사용자는 시스템을 Win10으로 쉽게 업그레이드할 수 있습니다. 자동 업그레이드를 선택하든, 수동으로 업그레이드를 다운로드하든, 미디어 생성 도구를 사용하든 매우 간단하고 쉽습니다. 이 기사가 Win10 시스템을 업그레이드하는 모든 사람에게 도움이 되기를 바랍니다.
9. 360 채용 시스템 업그레이드에는 얼마나 걸리나요?
360 고용주 시스템을 업그레이드하는 데 걸리는 시간은 광대역 대역폭과 컴퓨터 성능에 따라 다릅니다. 왜냐하면 중국의 법률 및 규정과 관련 정책 요구 사항에 따라 360 Capital System을 업그레이드하는 데 걸리는 시간은 다운로드가 완료된 후 설치되는 속도에 따라 달라지기 때문입니다. 저는 35분이 걸립니다. 필요한 시간은 구성에 따라 다릅니다. 제 친구의 오래된 컴퓨터는 1시간 30분이 걸립니다.
10. 360에서 시스템 업그레이드를 끄는 방법은 무엇인가요?
360 Security Guard가 자동 업그레이드 단계를 취소합니다
1. 먼저 360 Security Guard를 설치하고 시작하려면 바로가기를 클릭하세요.
2. 오른쪽 상단 기본 메뉴 아이콘
3. 그런 다음 드롭다운 목록에서 설정 옵션을 클릭합니다.
4. 그런 다음 왼쪽의 "업그레이드 설정" 옵션을 클릭합니다.
5. 그런 다음 "자동 업그레이드 안 함" 옵션을 선택합니다.
6. 마지막으로 팝업 프롬프트 창에서 확인을 클릭합니다.
以上が360 自動アップグレード Win10 システム アップグレードをオフにする方法は?の詳細内容です。詳細については、PHP 中国語 Web サイトの他の関連記事を参照してください。

ホットAIツール

Undress AI Tool
脱衣画像を無料で

Undresser.AI Undress
リアルなヌード写真を作成する AI 搭載アプリ

AI Clothes Remover
写真から衣服を削除するオンライン AI ツール。

Clothoff.io
AI衣類リムーバー

Video Face Swap
完全無料の AI 顔交換ツールを使用して、あらゆるビデオの顔を簡単に交換できます。

人気の記事

ホットツール

メモ帳++7.3.1
使いやすく無料のコードエディター

SublimeText3 中国語版
中国語版、とても使いやすい

ゼンドスタジオ 13.0.1
強力な PHP 統合開発環境

ドリームウィーバー CS6
ビジュアル Web 開発ツール

SublimeText3 Mac版
神レベルのコード編集ソフト(SublimeText3)
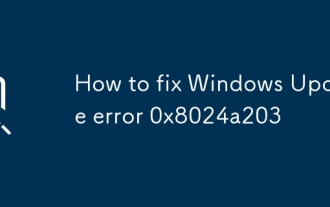 Windowsの更新エラー0x8024A203を修正する方法
Jul 26, 2025 am 07:43 AM
Windowsの更新エラー0x8024A203を修正する方法
Jul 26, 2025 am 07:43 AM
WindowsUpdateエラーコード0x8024A203は、次の方法で解決できます。1。ネットワーク接続とプロキシ設定を確認し、Microsoft Webサイトに正常にアクセスできることを確認し、プロキシをオフにして直接接続に切り替えます。 2。WindowsUpdateキャッシュをクリアし、サービスを停止した後、Seftlewaredistributionフォルダーのコンテンツを削除し、サービスを再起動します。 3. SFCおよびDism Toolsを使用してシステムファイルを修復し、SFC/Scannow、Dism/Online/Cleanup-Image/ScanHealth、Dism/Online/Cleanup-Image/RestoreHealthコマンドを順番に実行します。 4。調整します
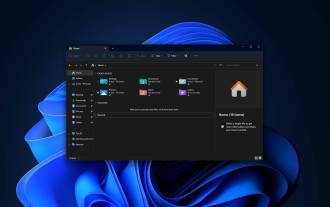 Windows11は、フォルダーの発見をオフにすると、ファイルエクスプローラーの大きなフォルダーをより速く開くことができます
Jul 24, 2025 am 12:02 AM
Windows11は、フォルダーの発見をオフにすると、ファイルエクスプローラーの大きなフォルダーをより速く開くことができます
Jul 24, 2025 am 12:02 AM
ファイルエクスプローラーは、Windows 11のWindows 10よりも大幅に遅く、今年2月の更新により、ユーザーのファイルマネージャーの例外が発生しました。 Microsoftがこの「最新の」ファイルエクスプローラーを最適化する時期は明確ではありませんが、自動フォルダー認識をオフにすると、多数のファイルでフォルダーを開くと、大幅なパフォーマンスが向上する可能性があります。自動フォルダーの認識は、Windows 11の新機能ではありません。WindowsXP時代には早くも、Microsoftはこの機能をExplorerに導入し、フォルダーのコンテンツタイプに基づいて適切な表示テンプレートを自動的に適用することを目的としています。たとえば、フォルダーに主に写真やビデオが含まれている場合、システムはデフォルトになります
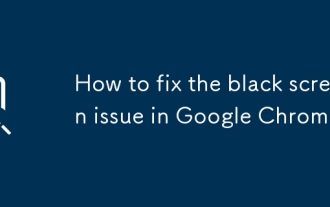 Google Chromeでブラック画面の問題を修正する方法は?
Aug 06, 2025 pm 12:22 PM
Google Chromeでブラック画面の問題を修正する方法は?
Aug 06, 2025 pm 12:22 PM
disablehardwareaccelerationby vyoviningtochromesettings→SystemAndTogglingoff "USEHARDWAREACCELERERATION AVENAVELABLE"、thenRelaunchChrome.2.UpdateGraphicsDriversViadeviceManageronWindOldowsorsystemSettingsonmacos、wordownownownowtoversionfromthemanufa
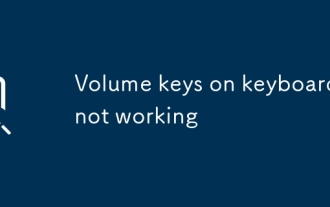 キーボードのボリュームキーが機能していません
Aug 05, 2025 pm 01:54 PM
キーボードのボリュームキーが機能していません
Aug 05, 2025 pm 01:54 PM
まず、checkifthefnkeysettingisinterferingboththevolumekeyaloneandfn volumekey、thentogglefnlockwithwithfn escifavaible.2.enterbios/uefiduringbootandenable functionkeysordisordisordisordisable hotkeymodetoEnsure -deure are areiin areaudiodawaudaidized.3.updedatedateoreer areaudiolizezized
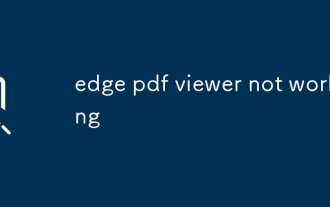 エッジPDFビューアが機能していません
Aug 07, 2025 pm 04:36 PM
エッジPDFビューアが機能していません
Aug 07, 2025 pm 04:36 PM
testthepdfinanapptodetermineisisiis withthefileoredge.2.enablethebuiltinpdfviewerbyturningoff "Alwaysopenpdffilesexternally" and "downloadpdffiles" inedgesettings.3.Clearbrowsingdataincluding andcachedfilestororeveren
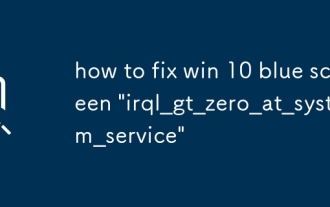 WIN 10ブルースクリーン「IRQL_GT_ZERO_AT_SYSTEM_SERVICE」を修正する方法
Aug 13, 2025 pm 05:03 PM
WIN 10ブルースクリーン「IRQL_GT_ZERO_AT_SYSTEM_SERVICE」を修正する方法
Aug 13, 2025 pm 05:03 PM
ドライバーを最初に更新またはロールバックします。1。セーフモードを入力します。 2。グラフィックカード、ストレージ、その他のドライバーを更新またはロールバックします。 3.Windowsメモリ診断ツールを実行して、RAMを検出します。 4. SFC/スキャノウとDISMを使用して、システムファイルを修復します。 5.最近のソフトウェアまたはシステムの更新をアンインストールします。 6. chkdskを実行してディスクエラーを確認します。 7. BluesCreenViewを使用してダンプファイルを分析し、故障したドライバーを見つけます。 8。最後に、Windows保持ファイルをリセットしようとすることができ、問題は通常解決できます。
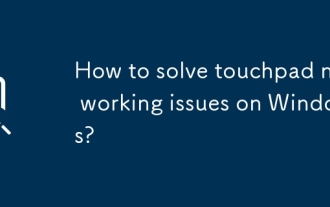 Windowsで動作していないタッチパッドを解決する方法は?
Aug 05, 2025 am 09:21 AM
Windowsで動作していないタッチパッドを解決する方法は?
Aug 05, 2025 am 09:21 AM
CheckifthetouchPadisDisabledByusTheFunctionKey(FN F6/F9/F12)、AdecticatedToggleButton、OrensuringIt’Sturnedoninsettings> Devices> TouchPad、Andunplugexternalmice.2.Updateorreinstalltalltaltouchpaddriverviedeviedeviseviedevyervyervyervyservyerbyerbyerbyerbyerbyedevisevisevisevisevisevisevisevisevisevisevisevisevisevisevyerbyed
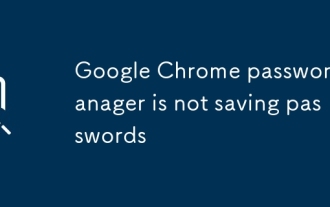 Google Chromeパスワードマネージャーはパスワードを保存していません
Aug 02, 2025 pm 01:47 PM
Google Chromeパスワードマネージャーはパスワードを保存していません
Aug 02, 2025 pm 01:47 PM
EnsureChromeの「OffertoSavePassWords」isEnabledInseTtings> autofillandPasswords> passwordmanager.2.signintoyourgoogleaccountandturnonsyncwithwithswordsincludedsundersuncluderservices.3.disableconflictingentextensionslikethirdird-partypasswordmanagors







