
Word プログラムを使用してテキスト文書を編集するときに文書を逆順に印刷するように設定したい場合は、Word プログラムのオプション ページに入り、ページを逆順に印刷するオプションを見つけて、このオプションをチェックしてください。問題を迅速に解決できるように、このチュートリアルでは具体的な設定方法を共有します。設定手順 1. テキスト文書を開き、メニューリストの「プログラムから開く」オプションをクリックし、サブメニューリストの「Word」オプションを選択します。
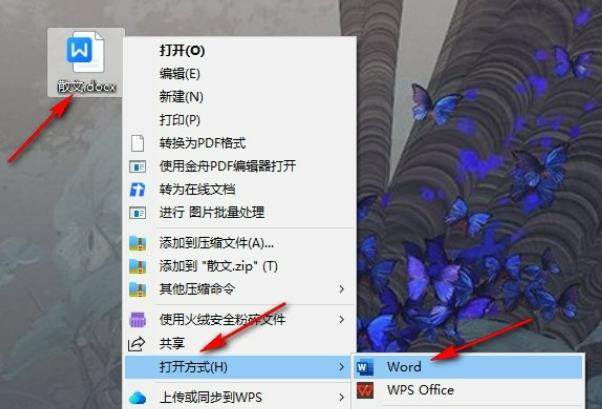
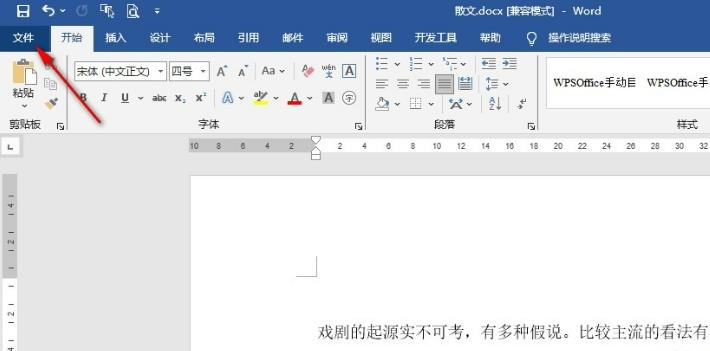
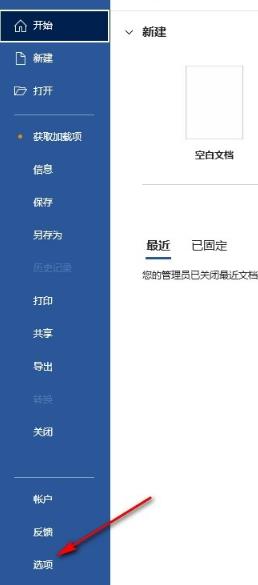


以上がWord 文書でページを逆順に印刷するように設定する方法 Word でページを逆順に印刷するように設定する方法の詳細内容です。詳細については、PHP 中国語 Web サイトの他の関連記事を参照してください。