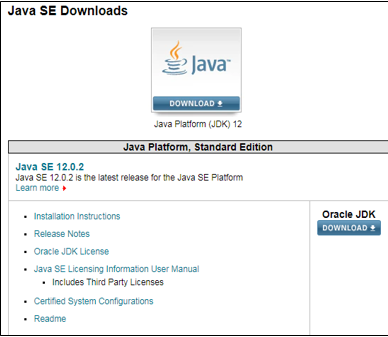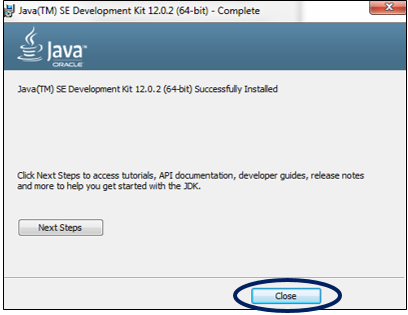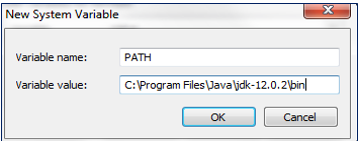次の記事では、JDK のインストールの概要を説明します。 Java Development Kit (JDK) は、Java でプログラムを作成するのに役立ちます。これは、Java Platform Standard Edition (Java SE) としても知られています。 JDK は、Sun Microsystems によって提供され、現在は Oracle に引き継がれ、誰でもプログラミングに自由に使用できるオープンソース ソフトウェアです。
広告
このカテゴリーの人気コース
JAVA マスタリー - スペシャライゼーション | 78 コース シリーズ | 15 回の模擬テスト
JDK か JRE かという疑問を持っている人は多いでしょうか?それでは、それぞれが何に使用されるかを見てみましょう。 Java プログラムを実行するには Java ランタイム環境 (JRE) が必要ですが、プログラムを作成して実行するには JDK が必要です。 JDK は、JRE と、Java でプログラム出力を取得するために必要な開発ツール (デバッガおよびコンパイラ) を含む開発キットです。簡単に言えば、JRE は JDK のサブセットです。つまり、JDK に含まれています。したがって、プログラムを作成して実行するには JDK をインストールする必要があります。
JDK のインストールの前提条件
JDK には、64 ビット Windows プラットフォーム用のディスク容量と RAM に関する最低限の要件があります。 JDK をインストールするには、JRE も一緒にインストールされるため、約 800 MB のディスク容量が必要です。 JDK を正常に実行するには、JDK に 128 MB のメモリ領域が必要です。これは、基本的なプログラムや小規模なプログラムを実行するために必要な最小 RAM ですが、アプリケーションのサイズが大きくなるにつれて、アプリケーションをスムーズに実行するために必要なメモリも増加します。
JDK の段階的なインストール
最新の JDK バージョンをインストールする前に、システムに古い JDK バージョンがないか確認し、アンインストールすることをお勧めします。複数の JDK を使用できますが、パスを設定して最新のものだけを使用する方が簡単です。
ステップ 1: サイトから JDK をダウンロードします
- Oracle サイトに移動し、Java SE のダウンロード ページを開きます。最新バージョンの Java Platform, Standard Edition で、[JDK ダウンロード] ボタンをクリックします。
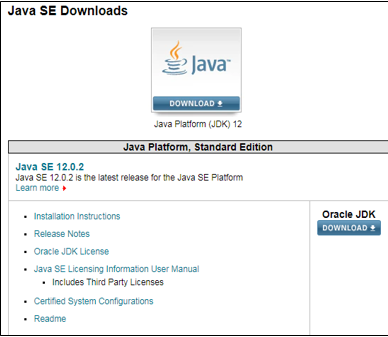
次に、「使用許諾契約に同意する」ボタンをクリックし、Windows 用 Java のバージョン (32 ビットまたは 64 ビット) を選択して、JDK 実行可能ファイルのダウンロードに進みます。
ステップ 2: JDK exe ファイルをインストールする
- このステップでは、ダウンロードが完了したら、実行可能 JDK ファイル (拡張子が .exe のファイル) を実行します。これにより、JDK と JRE がインストールされます。このファイルを Windows で実行するには、管理者権限が必要です。
- インストールを開始するには、ダウンロードしたファイルをダブルクリックする必要があります。次のウィンドウが表示されます。

- 「次へ」をクリックしてインストールを続行し、質問がある場合は、提供されるインストール ガイドに従ってください。
- インストールが完了したら、[閉じる] ボタンをクリックします。
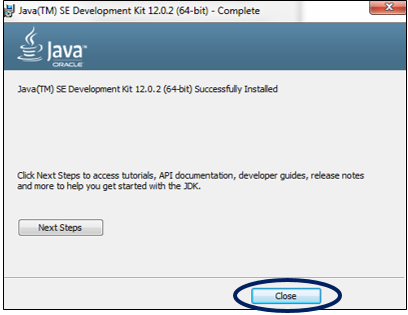
- システムのディスク領域の一部を回復するには、ダウンロードが完了したら、ダウンロードした exe ファイルを削除することをお勧めします。
ステップ 3: ディレクトリを確認する
- JDK は、デフォルトでシステムの C ディレクトリにインストールされ、パスは「C:Program FilesJavajdk-11.0」になります。このパスに何らかの変更を加えた場合は、次の手順で必要になるため、メモする必要があります。
- これは、この例のディレクトリ構造です。

ステップ 4: 環境変数を更新する
- Java プログラムを実行するには、インストールされている JDK bin パスでシステムの環境変数を更新する必要があります。これは、プログラムの実行中にコマンド プロンプトが完全な JDK bin パスを検索するためです。
- システムの PATH 変数は、javac や java などの Java プログラムを実行するために使用される実行可能ファイルの正確な場所を提供します。 CLASSPATH 変数は、ライブラリ ファイルの場所を提供します。
- PATH 変数を設定しない場合、プログラムを実行するたびに JDK bin へのフルパスを指定します。
例: C:> 「C:Program FilesJavajdk-11.0binjavac」TestClass.java
- これらの変数を設定するには、まず [My PC] を右クリックし、[プロパティ] を選択します。

- 「プロパティ」内の左側のパネルで「システムの詳細設定」を選択し、ここで「環境変数」オプションを選択します。

- 「新規」をクリックし、「変数名」に「PATH」と入力し、「変数値」フィールドにインストールされている JDK のビンのパスを入力します。
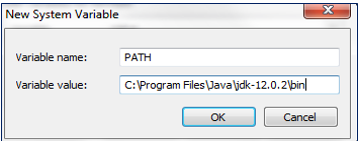
- すでに PATH 変数がある場合は、それを既存の値に追加することで編集できます。
- 「OK」ボタンをクリックして変更を適用します。
ステップ 5: Java インストールを確認する
- コマンド プロンプトを開き、コマンド「java –version」を入力します。正常に実行されれば、Java は正常にインストールされています。
- JDK をインストールする手順を確認したので、楽しいプログラミングを始めましょう!
以上がJDKのインストールの詳細内容です。詳細については、PHP 中国語 Web サイトの他の関連記事を参照してください。