
このガイドでは、Windows 11 のコパイロット機能を完全に削除または一時的に無効にする方法について説明します。 コパイロットは、入力中に修正を提案したり、文章を完成させたり、段落を生成したりできる Microsoft の機能です。ただし、一部のユーザーは
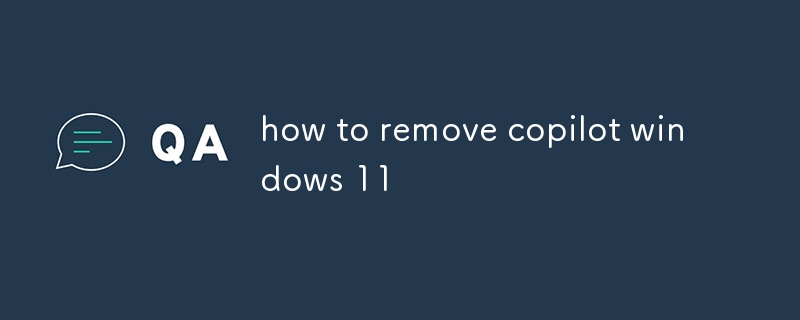
Windows 11 から Copilot を削除する方法
Copilot は、入力中にリアルタイムの支援を提供する Microsoft の機能です。修正を提案したり、文章を完成させたり、段落全体を生成したりすることもできます。ただし、Copilot が役立つというよりも邪魔であると思われる場合は、Windows 11 から簡単に削除できます。
Windows 11 から Copilot を削除するには:
Copilot がコンピューターから削除されます。
Windows 11 から Copilot をアンインストールする方法
Windows 11 から Copilot をアンインストールする手順は、Copilot を削除する手順と同じです。
Windows 11 から Copilot をアンインストールするには:
Copilot がコンピューターからアンインストールされます。
方法Windows 11 で Copilot をオフにするには
Copilot を削除またはアンインストールしたくない場合は、単純にオフにすることができます。
Windows 11 で Copilot をオフにするには:
これで、コンピューター上で Copilot がオフになります。
以上がcopilot Windows 11 を削除する方法の詳細内容です。詳細については、PHP 中国語 Web サイトの他の関連記事を参照してください。