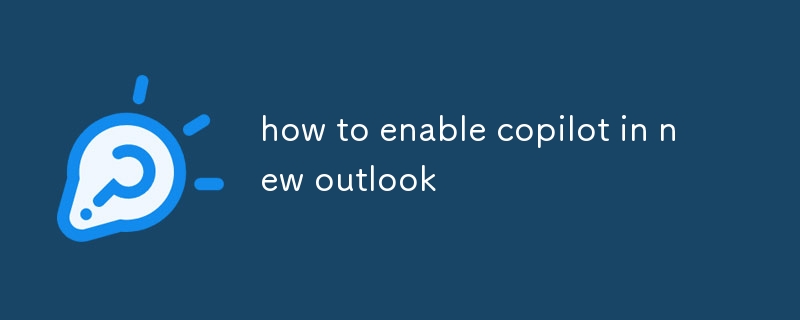この記事では、キーワードの強調表示、アクションの提案、メールの要約、執筆支援など、メール管理を支援する機能である Copilot for Outlook のアクティブ化と構成に関するガイドを提供します。この記事では、
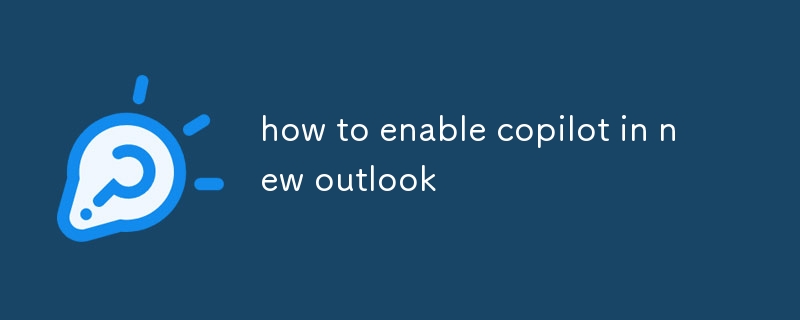
Copilot for Outlook 機能をアクティブにするにはどうすればよいですか?
Copilot for Outlook をアクティブにするには、Outlook を含む互換性のある Microsoft 365 サブスクリプションがあることを確認してください。 Microsoft Web サイトにアクセスして資格を確認し、サブスクリプションを確認してください。確認したら、次の手順に従います。
- Outlook を開き、左下隅にある [設定] をクリックします。
- 左側のメニューから [Copilot] を選択します。
- Copilot が有効になっていない場合は、[有効にする] をクリックします。 Copilot」ボタン。
- Copilot がアクティブ化され、使用できるようになります。
更新された Outlook バージョンで Copilot を有効にするための前提条件は何ですか?
更新された Outlook バージョンで Copilot を有効にするには、次の条件を満たす必要があります。前提条件:
- Outlook for Windows または Outlook on the web を使用します。
- Microsoft 365 Personal や Microsoft 365 Business Standard など、Outlook を含む Microsoft 365 サブスクリプションを持っています。
- アクティブなインターネット接続があります。
- 互換性のあるオペレーティング システム (Windows 10 以降、macOS 10.14 以降)。
新しい Outlook で機能を最適化するために Copilot 設定を構成するにはどうすればよいですか?
最適な機能を実現するために Copilot 設定を構成するには:
- キーボード ショートカット Ctrl + を使用してコパイロット ペインを開きます。 (ピリオド) を押すか、Outlook リボンの Copilot アイコンをクリックします。
- 「設定」アイコン (歯車アイコン) をクリックして、Copilot 設定パネルを開きます。
必要に応じて次の設定を調整します:
- キーワードを強調表示します:メール内の重要なフレーズやキーワードを強調表示するには、このオプションを有効にします。
- アクションの提案:この機能をオンにすると、メールの内容に基づいて、返信、転送、会議のスケジュールなどのアクションの提案を受け取ります。
- メールの要約:重要なポイントやアクション アイテムを提供するメールの概要を生成するには、この設定を有効にします。
- メールを作成する:この機能を利用して、メール作成に関する提案や支援にアクセスします。
- より良いメールを作成する:ガイダンスとフィードバックを受け取るには、このオプションを有効にします。メールの書き方と口調について
以上が新しい Outlook で copilot を有効にする方法の詳細内容です。詳細については、PHP 中国語 Web サイトの他の関連記事を参照してください。