
この記事では、Windows 11 で AI を活用した開発者向けアシスタントである Copilot を使用する方法について説明します。クラウドベースの開発環境である GitHub Codespaces を利用して Visual Studio Code を実行し、 n であっても Copilot にアクセスします
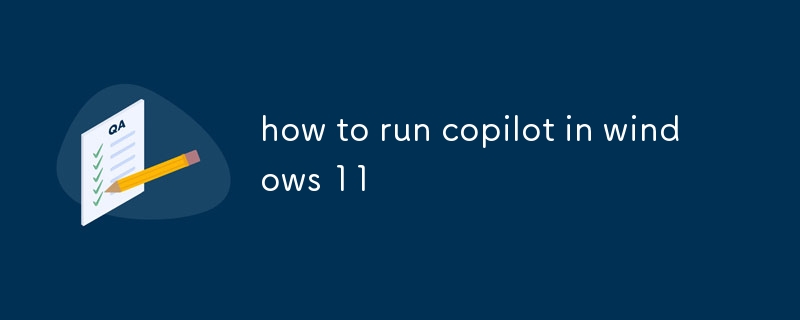
Windows 11 で Copilot を実行するには?
Copilot は、開発者がより良いコードを作成できるようにする、AI を活用した新しいアシスタント機能です。現在、これは Visual Studio Code エディターの一部としてのみ利用可能であり、Windows 11 では利用できません。ただし、GitHub Codespaces サービスを使用して Windows 11 で Copilot を実行する方法があります。
はい、GitHub Codespaces サービスを使用すると、Windows 11 で Copilot を使用できます。 Codespaces は、ブラウザーで Visual Studio Code を実行できるクラウドベースの開発環境です。これは、ローカル コンピューターに Visual Studio Code がインストールされていない場合でも、Copilot にアクセスできることを意味します。
以上がWindows 11でcopilotを実行する方法の詳細内容です。詳細については、PHP 中国語 Web サイトの他の関連記事を参照してください。