
この記事では、Word で Copilot をアクティブ化し、Copilot ウィンドウにアクセスし、その機能を使用してライティングを強化する方法について説明します。 Copilot の提案を活用し、最適に使用するための設定をカスタマイズするためのヒントを提供します。
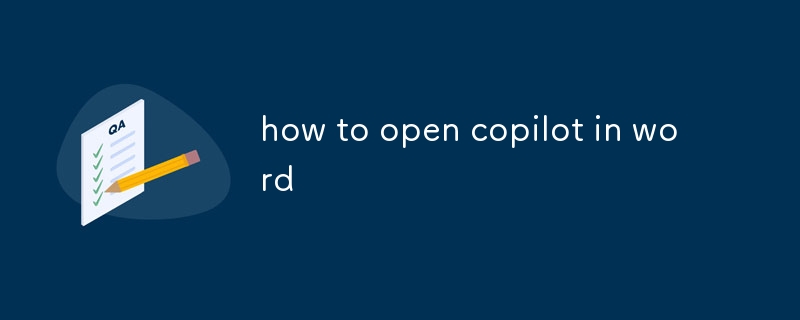
Word で Copilot をアクティブ化するには?
Word で Copilot をアクティブにするには、次の手順に従います:
Word でコパイロット ウィンドウを開きますか?
Word でコパイロット ウィンドウを開くには、[ホーム] タブの [ライティング ヘルパー] グループにある [コパイロット] アイコンをクリックします。
Word でコパイロットを使用するには?
To Word で Copilot を使用すると、入力を開始するだけです。 Copilot は、テキスト、フレーズ、文章の候補を自動的に生成します。 [コパイロット] ペインで適切なボタンをクリックすることで、これらの提案を受け入れるか拒否することができます。また、Copilot を使用して、文法、スペル、スタイルについてのサポートを受けることもできます。
Word で Copilot を使用するためのヒントは何ですか?
Word で Copilot を使用するためのヒントをいくつか紹介します:
以上がWordでcopilotを開く方法の詳細内容です。詳細については、PHP 中国語 Web サイトの他の関連記事を参照してください。