
常にではありませんが、Windows 10 のアップデートにより不具合が発生する場合があります。 Windows 10 アップデート後にフォト アプリが動作しなくなったと報告する人もいます。たとえば、写真アプリが開かない、写真アプリを使用しようとすると必ずクラッシュする、写真アプリに写真が表示されないなど、同様の問題が発生します。いずれにせよ、ここでは「Windows 10 フォト アプリが動作しない」問題を解決するために試せる 4 つの方法を紹介します。少なくとも 1 つの方法が役立ちます。
Windows 10 には、Windows ストア アプリの正常な動作を妨げる可能性のある問題のトラブルシューティングに役立つ組み込みのトラブルシューティング ツールが付属しています。写真アプリが正常に動作しない場合は、まずトラブルシューティングを試してください。
ステップ 1: Win + I キーを使用して設定アプリを開き、[更新とセキュリティ] に移動します。
ステップ 2: 左側のペインで [トラブルシューティング] を選択します。右側のペインで、Windows ストア アプリまで下にスクロールして強調表示し、[トラブルシューティング ツールを実行する] ボタンをクリックします。
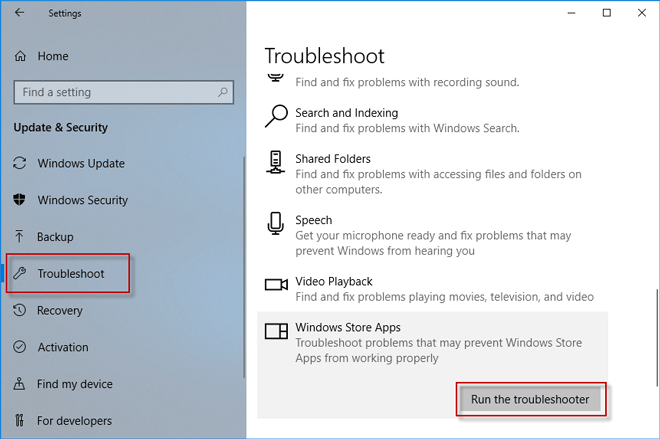
ステップ 3: Windows 10 は、フォト アプリを含むすべての Windows ストア アプリを自動的に検出し、実行可能なソリューションを提供します。画面上の指示に従ってアプリの問題を解決できます。
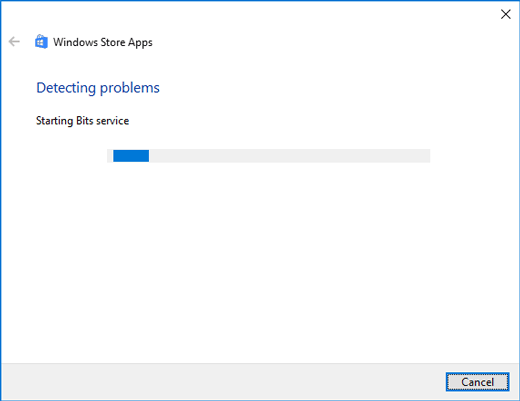
最初の方法が機能しない場合、試すことができる 2 番目の方法は、Windows 10 フォト アプリをリセットして利用できるようにすることです。
ステップ 1: 設定アプリを開き、アプリに移動します。
ステップ 2: 左側のペインで [アプリと機能] を選択し、Microsoft フォトまで下にスクロールして強調表示します。次に、[詳細オプション] をクリックします。
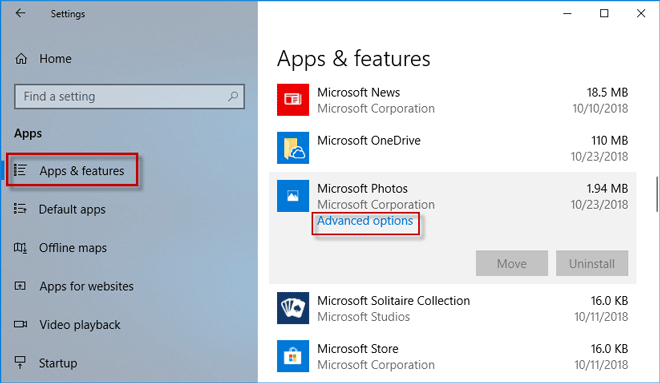
ステップ 3: [リセット] ボタンをクリックし、プロンプトが表示されたら、もう一度 [リセット] をクリックします。リセットが完了すると、[リセット] ボタンの横にチェックマークが表示されます。
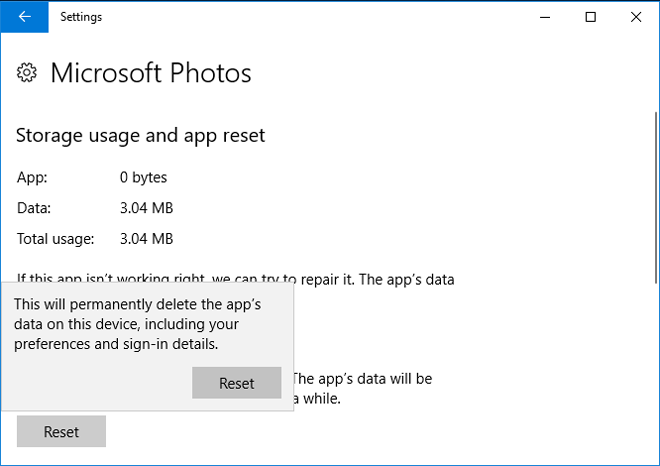
ステップ 4: Windows 10 を再起動し、フォト アプリが正常に動作するかどうかを確認します。
特定の Windows 更新プログラムを最近インストールした後、Windows 10 フォト アプリが突然正常に動作しなくなった場合、および上記の 2 つの方法で問題を解決できない場合は、更新プログラムを削除してみてください。
ステップ 1: [設定] を開き、[更新とセキュリティ] に移動します。
ステップ 2: 左ペインでWindows Updateを選択し、右ペインで更新履歴の表示をクリックします。
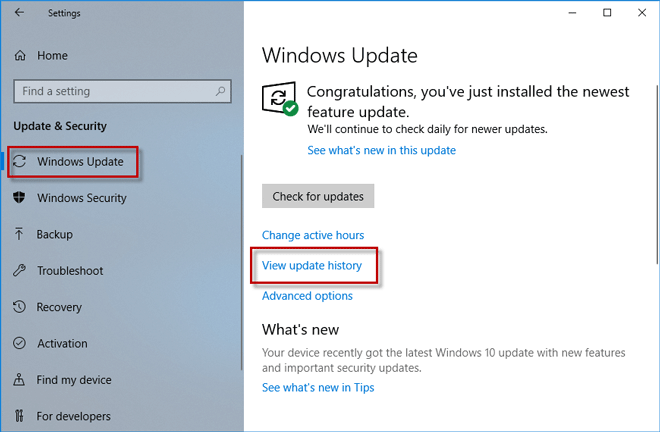
アップデートのアンインストール」をクリックします。
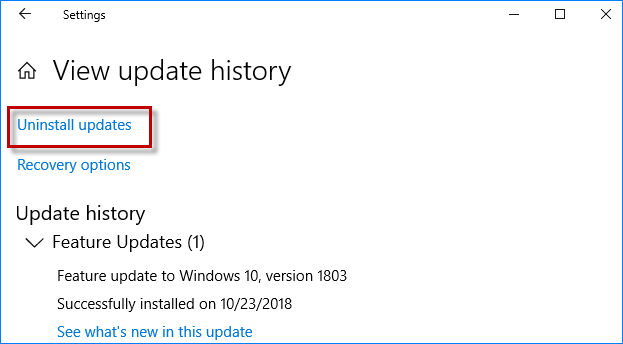
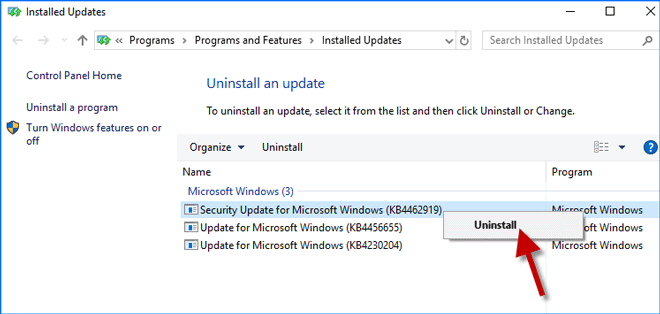
上記の方法がいずれも機能しない場合、最後の方法は、Windows 10 フォト アプリをアンインストールしてから再インストールすることです。フォト アプリは Windows 10 の組み込みアプリの 1 つであり、通常はアンインストールできないため、Windows PowerShell またはサードパーティのアンインストーラーを使用してフォト アプリを削除する必要があります。アンインストールした後、Microsoft Store から再ダウンロードし、Windows 10 にインストールします。通常、フォト アプリは再インストール後に正常に動作します。
以上がWindows 10 アップデート後に写真アプリが動作しない、その修正方法の詳細内容です。詳細については、PHP 中国語 Web サイトの他の関連記事を参照してください。