
最近、一部のユーザーが Windows 11 にアップグレードした後、たまたまシステムの テスト モード に入ってしまいました。 画面の右下隅に透かしがあります。
互換性のないドライバーまたはアプリケーションにより、テストモードになる可能性があります。特殊なシステムモードです これにより、開発者はデジタル署名なしでドライバーやアプリケーションをインストールして実行できます。 開発とかテストとか。ただし、署名されていないアプリケーションはシステムに対するセキュリティ リスクを増大させ、 テストモードを無効にしないと安定性が低下します。
したがって、この記事では、その方法を説明します 2 つの実用的な方法で Windows 11 のテストモードを無効にします。

注: テストモードにアクセスすると、デスクトップにウォーターマークが表示されます。

ステップ 1: タスクバーの検索アイコンをクリックし、検索ボックスに「cmd」と入力します。 コマンドを選択してください 検索結果からプロンプトを表示し、[として実行] を選択します 右側の管理者、 CMDパネルに入ります

ステップ 2:「bcdedit /set testsigning off/」コマンドを入力し、Enterキーを押します。
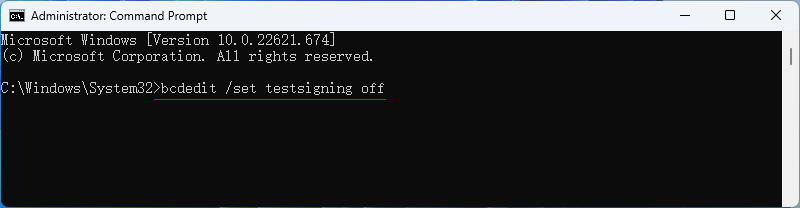
ステップ 3: 次のメッセージが表示されたら、この操作は完了です。

ステップ 4: 再起動ボタンをクリックしてコンピューターを再起動すると、 再度システムに入るときにテストモードを終了しました。

ステップ 1: 解決策 1 のステップ 1 と同様に、管理者としてコマンド プロンプトを実行します。
ステップ 2:「bcdedit /set nointegritychecks off」と入力し、Enterキーを押します。

ステップ 3: しばらく待つと、「この操作は完了しました」という情報が表示されます。 成功しました。

ステップ 4: コンピューターを再起動して Windows 11 システム テスト モードを完全に無効にし、透かしを入れます 画面から消えます。
以上がWindows 11でテストモードを無効にする方法の詳細内容です。詳細については、PHP 中国語 Web サイトの他の関連記事を参照してください。