
「こんにちは。私のラップトップの動作が時々遅くなります。起動するのに 1 分かかり、Web ページで時々フリーズします。ページを閉じようとしても、すぐには閉じません。私はそう思っています。私が抱えている問題は、ラップトップをゴミ箱に入れずに、正しい重複ファイル/フォルダーを特定して削除する方法です。誰か助けてくれませんか?」 Windows コンピューター上に複数の重複フォルダー/ファイルがあり、それらの重複を削除したい場合は、コマンドを使用するのが良い選択です。この記事では、ラップトップ/PC を解放して高速化するために、cmd を使用して Windows 10 で重複ファイルを見つけて削除する方法を説明します。
 パート 1: コマンド プロンプトで CMD を使用して重複ファイルを検索して削除する
パート 1: コマンド プロンプトで CMD を使用して重複ファイルを検索して削除する
右クリック を実行し、管理者として実行します。その後、以下の手順に従ってください。 cmd を使用して重複ファイルを検索する方法
ステップ 1: コマンド プロンプト ウィンドウで、Enter キーを押します。 コマンドを入力する前に、重複ファイルをスキャンするフォルダーを見つけて、ファイル パスをコピーします。次に、フォルダー パス をコピーしたファイル パスに置き換えます。
ステップ 3:  dir /s /b *.extension
dir /s /b *.extension
Enter キーを押します。 その後、重複したファイルがコマンドウィンドウにリストされていることがわかります。コマンドを入力する前に、拡張子を、探している重複ファイルの拡張子に置き換えてください。
cmdを使用して重複ファイルを削除する方法
ステップ 2:
del「* – Copy.png」
と入力し、Enterを押します。 コマンドを入力する前に、 -Copy.png を実際のファイルのサフィックスと拡張子に変更してください。たとえば、サフィックスと拡張子が -1 .txt の重複ファイルを削除する場合は、del「* – 1.txt」と入力する必要があります
その後、同じ拡張子の不要な重複ファイルを正常に削除できます。
コマンド プロンプトに加えて、Windows PowerShell では cmd を使用して重複ファイルを自動的に検索して削除することもできます。手順は次のとおりです。
ステップ 2: PowerShell ウィンドウが表示されたら、「
set-location –path C:」と入力し、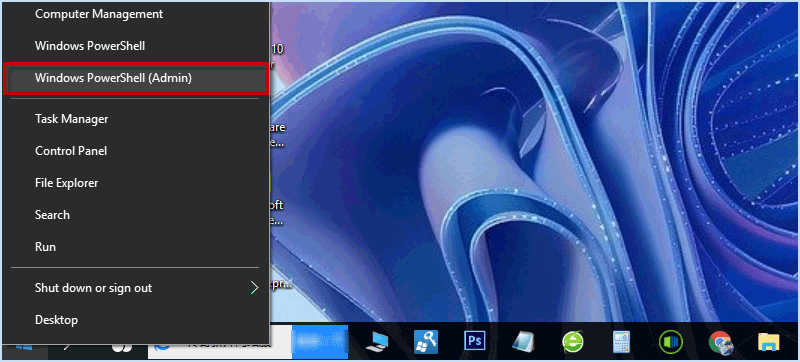 Enter キーを押します。
Enter キーを押します。
注: コマンドを入力する前に、C: を重複ファイルを検索するドライブに置き換えてください。
ステップ 3: Windows PowerShell で cmd を使用して重複ファイルを検索するには、次のコマンドを入力して Enter キーを押します。
ls "フォルダーをスキャン" -recurse |ファイルハッシュを取得 |グループ - プロパティ ハッシュ |ここで、 { $_.count -gt 1 } | % { $_.group } | Out-File -FilePath "スキャン結果の場所"注: ここで、
スキャンフォルダーを特定のフォルダーに変更する必要があり、スキャン結果の場所を重複ファイルのリストをエクスポートするパスに変更する必要があります。
 上で述べたように、このコマンドは重複ファイルのリストを作成し、リストに表示されたファイルパスに従って重複ファイルを削除できます。
上で述べたように、このコマンドは重複ファイルのリストを作成し、リストに表示されたファイルパスに従って重複ファイルを削除できます。
 ステップ 4: cmd を使用して重複ファイルを自動的に削除するには、次のコマンドを入力して
ステップ 4: cmd を使用して重複ファイルを自動的に削除するには、次のコマンドを入力して
ls "検索フォルダー" -recurse |ファイルハッシュを取得 |グループ - プロパティ ハッシュ |ここで、 { $_.count -gt 1 } | % { $_.グループ |選択 -スキップ 1 } | デル
注: 検索フォルダー を特定のフォルダー パスに置き換えてください。
3.重複ファイルを見つけて削除する簡単かつ安全な方法
 Windows で cmd を使用して重複ファイルを検索して削除するのと比較して、専門的な重複ファイル ファインダーを使用する方がはるかに簡単に思えます。ここでは、
Windows で cmd を使用して重複ファイルを検索して削除するのと比較して、専門的な重複ファイル ファインダーを使用する方がはるかに簡単に思えます。ここでは、
Windows に iSumsoft DupFile Refixer をインストールし、cmd を使用せずに重複ファイルを検索して削除する方法を学びましょう。 ダウンロード
ステップ 1: インストール後にこの重複ファイル ファインダーを起動し、
追加アイコンをクリックしてスキャン フォルダー/ドライブを選択します。
ステップ 2: スキャン ディレクトリに目的のドライブ/フォルダーを追加した後、
スキャンの開始 をクリックして重複ファイルを自動的にチェックします。

ステップ 3: スキャンが完了すると、iSumsoft DupFile Refixer は、ファイル名、拡張子、サイズ、日付を含むすべての重複ファイルを示すスキャン レポートを作成します。 ファイル名のボックスをクリックすると、すべての重複ファイルを一括で簡単に削除できます。
重複ファイルの詳細を確認したい場合は、ファイルを右クリックして、ファイルの場所を開く
追加のヒント
iSumsoft DupFile Refixer を使用すると、ホームページの設定  をクリックして、スキャン設定をカスタマイズしてスキャン項目をフィルターできます。
をクリックして、スキャン設定をカスタマイズしてスキャン項目をフィルターできます。
のチェックボックスをオンにして、写真、ビデオ、オーディオなどを含むあらゆる種類の重複ファイルをスキャンできます。 2.最小サイズと最大サイズを入力して、特定のサイズの重複ファイルをスキャンできます。
3.スキャン中に隠しファイル、システム ファイル、プログラム ファイル、ごみ箱内のファイルをスキップすることができます。設定が完了したら、OK
をクリックして設定を保存します。
Command를 사용하는 것은 Windows 컴퓨터에서 중복 파일을 찾아서 제거하는 좋은 옵션입니다. 그러나 더 쉽고 안전한 방법을 찾고 있다면 Windows에서 중복 파일을 정확하게 찾아 빠르게 삭제하는 데 도움이 될 수 있는 iSumsoft DupFile Refixer와 같은 효과적이고 사용하기 쉬운 중복 파일 찾기를 사용하는 것이 좋습니다. 결론
以上がCMDを使用してWindows 10で重複ファイルを検索して削除する方法の詳細内容です。詳細については、PHP 中国語 Web サイトの他の関連記事を参照してください。