
この記事では、Windows 10 でローカル アカウントのパスワードを変更する 6 つの簡単で実用的な方法を説明します。 Windows でローカル アカウントのパスワードを変更するには、管理者権限が必要です。したがって、まず Windows 10 に管理者アカウントとしてログオンしていることを確認してから、読み続けてください。
関連: 管理者権限なしで Windows 10 管理者パスワードを変更する方法
方法 1: PC 設定からローカルアカウントのパスワードを変更しますWin + I を押して設定を開き、アカウントを選択します。
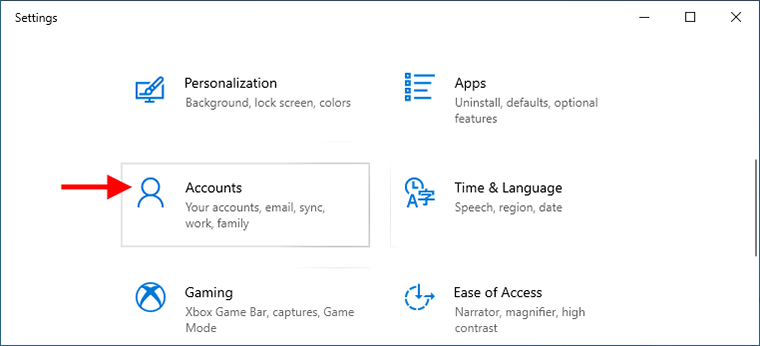 ステップ 2: 左側のペインで [
ステップ 2: 左側のペインで [
を選択します。右側のペインで、パスワードセクションをクリックし、変更ボタンをクリックします。
ステップ 3: 現在のパスワードを入力し、[ 次へ] をクリックします。
次へ] をクリックします。
ステップ 4: 希望する新しいパスワードを入力し、パスワードのヒントを入力して、
次へ をクリックします。
をクリックします。
ステップ 5:
完了をクリックすると、パスワードが変更されます。
方法 2: Ctrl+Alt+Del を使用してローカル アカウントのパスワードを変更する
ステップ 1: キーボードの  Ctrl + Alt + Del
Ctrl + Alt + Del
ステップ 3: 古いパスワードを入力し、新しいパスワードを入力して Enter キーを押します。

OK
をクリックして Windows 10 に戻ります。

方法 3: コントロール パネルからローカル アカウントのパスワードを変更する
ステップ 1: コントロール パネルを開き、ユーザー アカウント >
>
に移動します。 ステップ 2: パスワードを変更したいローカルアカウントをクリックします。
 ステップ 3: [パスワードを変更する] リンクをクリックします。
ステップ 3: [パスワードを変更する] リンクをクリックします。
 ステップ 4: ユーザーの現在のパスワードを入力し、次に希望する新しいパスワードを入力して、最後に
ステップ 4: ユーザーの現在のパスワードを入力し、次に希望する新しいパスワードを入力して、最後に
ボタンをクリックします。パスワードはすぐに変更されます。

方法 4: ローカル ユーザーとグループでローカル アカウントのパスワードを変更する ステップ 1:
Win +  R
R
ステップ 2: 左側のペインで Users フォルダーを選択します。中央のペインで、パスワードを変更するローカル ユーザーを右クリックし、
パスワードの設定を選択します。

ステップ 3: [続行] をクリックして続行します。

Schritt 4: Geben Sie das gewünschte neue Passwort ein und klicken Sie auf OK. Das Passwort für das lokale Benutzerkonto wird sofort geändert.

Schritt 1: Öffnen Sie das Dialogfeld „Ausführen“ mit Win + R, geben Sie netplwiz in das Feld ein und klicken Sie dann auf OK.

Schritt 2: Wenn sich das Dialogfeld „Erweiterte Benutzerkonten“ öffnet, wählen Sie den Benutzer aus, für den Sie das Passwort ändern möchten, und klicken Sie dann auf die Schaltfläche „Passwort zurücksetzen“
 Schritt 3: Wenn sich das Dialogfeld „Passwort zurücksetzen“ öffnet, geben Sie Ihr neues Passwort ein und klicken Sie auf OK.
Schritt 3: Wenn sich das Dialogfeld „Passwort zurücksetzen“ öffnet, geben Sie Ihr neues Passwort ein und klicken Sie auf OK.
 Weg 6: Ändern Sie das Passwort des lokalen Kontos mit CMD
Weg 6: Ändern Sie das Passwort des lokalen Kontos mit CMD
in das Suchfeld neben der Schaltfläche „Start“ ein. Wenn die Verknüpfung zur Eingabeaufforderung in der Suchergebnisliste angezeigt wird, klicken Sie mit der rechten Maustaste darauf und wählen Sie „Als Administrator ausführen“ aus. Dadurch wird die Eingabeaufforderung als Administrator geöffnet.
Schritt 2: Geben Sie in der Eingabeaufforderungnet user 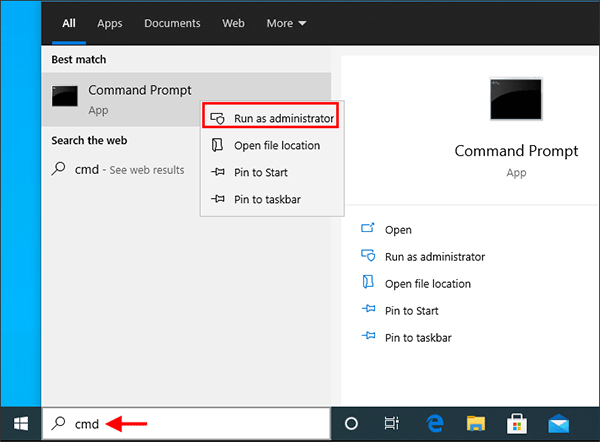 und drücken Sie dann die Eingabetaste. Das Passwort wird umgehend geändert.
und drücken Sie dann die Eingabetaste. Das Passwort wird umgehend geändert.
Hinweis: Ersetzen
 Die oben genannten sind die sechs Möglichkeiten, das Passwort des lokalen Kontos in Windows 10 zu ändern. Bei den ersten drei dieser Methoden müssen Sie Ihr aktuelles Passwort angeben, während Sie bei den letzten drei Ihr Windows 10-Passwort ohne das alte Passwort ändern können. Mit den ersten beiden Methoden können Sie nur das Passwort für das aktuell angemeldete lokale Administratorkonto ändern, während Sie mit den letzten vier Methoden das Passwort eines anderen Benutzers ändern können. Wenn Sie das Passwort Ihres lokalen Kontos vergessen haben und sich nicht bei Windows 10 anmelden können, müssen Sie Ihr Passwort möglicherweise mit einem USB-Laufwerk zurücksetzen.
Die oben genannten sind die sechs Möglichkeiten, das Passwort des lokalen Kontos in Windows 10 zu ändern. Bei den ersten drei dieser Methoden müssen Sie Ihr aktuelles Passwort angeben, während Sie bei den letzten drei Ihr Windows 10-Passwort ohne das alte Passwort ändern können. Mit den ersten beiden Methoden können Sie nur das Passwort für das aktuell angemeldete lokale Administratorkonto ändern, während Sie mit den letzten vier Methoden das Passwort eines anderen Benutzers ändern können. Wenn Sie das Passwort Ihres lokalen Kontos vergessen haben und sich nicht bei Windows 10 anmelden können, müssen Sie Ihr Passwort möglicherweise mit einem USB-Laufwerk zurücksetzen.
以上がWindows 10でローカルアカウントのパスワードを変更する6つの方法の詳細内容です。詳細については、PHP 中国語 Web サイトの他の関連記事を参照してください。