Nodejsとは

Nodejs は JavaScript ランタイムです。これは、nodejs がブラウザの外部で JavaScript を実行できるようにするプログラムであることを意味します。その結果、nodejs を使用してバックエンド アプリケーションを開発できるようになります。さて、これはバックエンドに限定されません。いくつか例を挙げると、デスクトップ アプリケーション、IoT、クラウド アプリケーションを構築できます。 Nodejs はクロスプラットフォームです。プログラム自体は Linux、Windows、macOS で実行されます。
Nodejs を使用する理由
Nodejs には以下のような利点がありますが、これらに限定されません。
- ノンブロッキング I/O
- 非同期
- スケーラブル
- イベント運営
- 遅延が少ない
- スレあり
- いつでもどこでも使用可能
- 大規模なコミュニティを持つ
ことわざにあるように、すぐに返品すると長期的には不便が生じます。ここでの欠点は、JavaScript (ちなみに私は JavaScript が大好きです) と、スケーリングを念頭に置いて構築したいシステムを設計できない場合があることです。繰り返しますが、Nodejs ではなく、Nodejs を使用するツールと人間です。
ここでnodejs について詳しく読むことができます
インストール
Nodejs の人々は賢いので、それを尊重します。彼らのおかげで、あなたも私もインストールが簡単になりました。技術的な知識のない人でも、Nodejs をセットアップしてコードを書き始めることができます。彼らは、使用できるオプションを提供しました:
- パッケージマネージャー
- 事前に構築されたインストーラー
- 事前に構築されたバイナリ
- ソース コードをビルドしてインストール
このうち、最初の 3 つは友好的です。したがって、それらのいずれかを選択してください。 download-nodejs に進み、「nodejs をそこに入れましょう」
現時点で、現在のノードのバージョンは 22、LTS (長期サポートあり) は 20 です。
私は Linux マシンを使用しているので、nvm (ノード バージョン マネージャー) を使用してインストールします。これにより、nodejs の複数のバージョンを使用できることがわかります。これは、macOS でもそのまま使用できます。
# installs nvm (Node Version Manager) curl -o- https://raw.githubusercontent.com/nvm-sh/nvm/v0.39.7/install.sh | bash # download and install Node.js (you may need to restart the terminal) nvm install 20 # verifies the right Node.js version is in the environment node -v # should print `v20.15.1` # verifies the right npm version is in the environment npm -v # should print `10.7.0`
これは、nodejs プラットフォーム (Web サイト) 上の同じスクリプトです。したがって、これらのコマンドを実行しても問題はありません。
Windows の場合も同様です
# installs fnm (Fast Node Manager) winget install Schniz.fnm # download and install Node.js fnm use --install-if-missing 20 # verifies the right Node.js version is in the environment node -v # should print `v20.15.1` # verifies the right npm version is in the environment npm -v # should print `10.7.0`
または、事前に構築されたインストール、node-prebuilt-installer をダウンロードするだけです。最終的には、最後の 2 つのコマンドを実行してインストールを確認できるようになります。
# verifies the right Node.js version is in the environment node -v # should print `v20.15.1` # verifies the right npm version is in the environment npm -v # should print `10.7.0`
NVM
nvm はインストール中に Windows のオプションではありませんでしたが、ここでインストールできます。nvm について少し知っておくと勉強になります。
nvm list コマンドを使用して、所有している他のバージョンの Nodejs をすべてリストします
username@computer-name:~$ nvm list -> v18.18.0 default -> 18.18.0 (-> v18.18.0) iojs -> N/A (default) unstable -> N/A (default) node -> stable (-> v18.18.0) (default) stable -> 18.18 (-> v18.18.0) (default) lts/* -> lts/hydrogen (-> v18.18.0) lts/argon -> v4.9.1 (-> N/A) lts/boron -> v6.17.1 (-> N/A) lts/carbon -> v8.17.0 (-> N/A) lts/dubnium -> v10.24.1 (-> N/A) lts/erbium -> v12.22.12 (-> N/A) lts/fermium -> v14.21.3 (-> N/A) lts/gallium -> v16.20.2 (-> N/A) lts/hydrogen -> v18.18.0
上記のことから、v18.18.0 が私が実行している Nodejs であることがわかります。
nvm install 20 を使用して、20 LTS などの他のバージョンをインストールできます
username@computer-name:~$ nvm install 20 Downloading and installing node v20.15.1... Downloading https://nodejs.org/dist/v20.15.1/node-v20.15.1-linux-x64.tar.xz... ######################################################################### 100.0% Computing checksum with sha256sum Checksums matched! Now using node v20.15.1 (npm v10.7.0)
これは自動的に v20.15.1 に切り替わりました。最新のLTSです。
これで、nvm use 18 により、希望するノードのバージョンに切り替えることができます
username@computer-name:~$ nvm use 18 Now using node v18.18.0 (npm v10.8.2) username@computer-name:~$ username@computer-name:~$ node -v v18.18.0
nvm については以上です
故宮
npm はノード パッケージ マネージャーです。パッケージが何なのか疑問に思っても、心配する必要はありません。パッケージはライブラリと同じです。他の人が書いた一部のコード スニペットやプログラムは、私たちのプログラムで何かを行うために使用できます。したがって、パッケージは問題などを解決することを目的としています。 npm と、yarn、pnpm、bun などの他のノード パッケージ マネージャーは、プロジェクト用にインストールするパッケージの管理に役立ちます。ここでは npm のみに焦点を当てます。
(JavaScript だけでなく)nodejs プロジェクトを開始するには、node パッケージを使用する必要があります。つまり、サードパーティのライブラリ (自分で作成したものではなく、Nodejs に付属していたプログラム) に依存せずにプログラム全体を開発する場合もあります。
コマンド npm init を使用してノード package.json ファイルを作成することで、nodejs アプリケーションを作成できます。 npm init --help を実行すると、npm init の詳細が表示されます。通常、ノード プログラムは新しい環境 (フォルダー) で起動することをお勧めします。したがって、それを作成し、helloworld という名前を付けます。ターミナルを使用します。
username@computer-name:~$ mkdir helloworld
username@computer-name:~$ cd helloworld/
username@computer-name:~/helloworld$ npm init
This utility will walk you through creating a package.json file.
It only covers the most common items and tries to guess sensible defaults.
See `npm help init` for definitive documentation on these fields
and exactly what they do.
Use `npm install <pkg>` afterwards to install a package and
save it as a dependency in the package.json file.
Press ^C at any time to quit.
package name: (helloworld)
version: (1.0.0)
description:
entry point: (index.js)
test command:
git repository:
keywords:
author:
license: (ISC)
About to write to /home/username/helloworld/package.json:
{
"name": "helloworld",
"version": "1.0.0",
"main": "index.js",
"scripts": {
"test": "echo \"Error: no test specified\" && exit 1"
},
"author": "",
"license": "ISC",
"description": ""
}
Is this OK? (yes)
username@computer-name:~/helloworld$
- mkdir helloworld というフォルダーを作成しました
- helloworld フォルダーに変更し、cd helloworld
- 次に、ノードを初期化します (npm init)
これはインストール ウィザードのようなもので、設定手順を順を追って説明します。後で更新できることに注意してください。プロセス全体が終了するまで、ENTER、ENTER を押すだけです。ファイル エクスプローラーで helloworld フォルダーを開くと、上記の出力と同様の内容を含む新しいファイル package.json が表示されます。
{
"name": "helloworld",
"version": "1.0.0",
"main": "index.js",
"scripts": {
"test": "echo \"Error: no test specified\" && exit 1"
},
"author": "",
"license": "ISC",
"description": ""
}
この構成は直感的です。これから作成するプロジェクト (またはプログラム) の名前が表示されます。親フォルダー名をプロジェクト名として使用します。ノード (プロジェクト) の初期化プロセス中に、ノードに名前を付けたり、他のフィールドに値を指定したりすることもできます。これは、ENTER、ENTER、…を押していた場所です
Another way to run through this without hitting ENTER, ENTER, …, is to do, npm init -y . -y, mean, yes, use the default values.
Primarily, node packages are on npmjs.com. Let’s say we want to install the expressjs library. This is how to search for express on npmjs. The docs will tell you how to install it using the command, npm i express.
username@computer-name:~/helloworld$ npm i express added 64 packages, and audited 65 packages in 4s 12 packages are looking for funding run `npm fund` for details found 0 vulnerabilities
i means install. You write it out as npm install express. The package.json will be updated with the package added.
{
"name": "helloworld",
"version": "1.0.0",
"main": "index.js",
"scripts": {
"test": "echo \"Error: no test specified\" && exit 1"
},
"author": "",
"license": "ISC",
"description": "",
"dependencies": {
"express": "^4.19.2"
}
}
Now, we have a new dependency.
Note that no file or folder will be created. When we do ls
username@computer-name:~/helloworld$ ls node_modules package.json package-lock.json
- We have node_modules, which is a folder that holds the dependencies (packages) our program will use.
- Also we have, package-lock.json, which serves as a lockfile, hence the name. It captures the exact versions of the package that we install and use to create our programs. This way, the same packages and their specific versions can be used all the time since different versions of the same package may behave differently.
Anyways, we can install packages in three ways or rather environment. This is basically where you want the package to be used.
- global: This will be accessible to all node programs you have. Usually, install packages globally when they are general purpose programs like command line utilities.
- development: This is meant for development only and not used on some remote servers since the remote server will have its way of handling the use case of that dependency. These are usually utility libraries that work with other libraries to achieve a purpose. These may include but are not limited to eslint, prettier, dotenv, etc.
- production: This is a package that our application primarily relies on to function. Like express.
We can do,
- npm i -g package-names ... to globally install a package
- npm i --global package-names ... to globally install a package
- npm i -S package-names ... to install a package (for production)
- npm i --save package-names ... to install a package (for production)
- npm i -D package-names ... to install a package (for development, you won’t need it to make our application run)
- npm i --save-dev package-names ... to install a package (for development, you won’t need it to make our application run)
- npm uninstall package-names ... to remove or uninstall package
Essentially this is all that we will need to manage our packages.
以上がNodejsとはの詳細内容です。詳細については、PHP 中国語 Web サイトの他の関連記事を参照してください。

ホットAIツール

Undress AI Tool
脱衣画像を無料で

Undresser.AI Undress
リアルなヌード写真を作成する AI 搭載アプリ

AI Clothes Remover
写真から衣服を削除するオンライン AI ツール。

Clothoff.io
AI衣類リムーバー

Video Face Swap
完全無料の AI 顔交換ツールを使用して、あらゆるビデオの顔を簡単に交換できます。

人気の記事

ホットツール

メモ帳++7.3.1
使いやすく無料のコードエディター

SublimeText3 中国語版
中国語版、とても使いやすい

ゼンドスタジオ 13.0.1
強力な PHP 統合開発環境

ドリームウィーバー CS6
ビジュアル Web 開発ツール

SublimeText3 Mac版
神レベルのコード編集ソフト(SublimeText3)
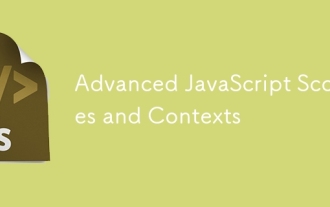 高度なJavaScriptスコープとコンテキスト
Jul 24, 2025 am 12:42 AM
高度なJavaScriptスコープとコンテキスト
Jul 24, 2025 am 12:42 AM
JavaScriptの範囲は、グローバル、機能、およびブロックレベルの範囲に分割される変数のアクセシビリティ範囲を決定します。コンテキストは、この方向を決定し、関数呼び出し方式に依存します。 1.スコープには、グローバルスコープ(どこでもアクセス可能)、関数スコープ(関数内でのみ有効)、およびブロックレベルのスコープ(letとconstは{}内で有効です)が含まれます。 2。実行コンテキストには、変数オブジェクト、スコープチェーン、およびこの値が含まれます。これは、通常の関数におけるグローバルまたは未定義を指します。メソッドコールはコールオブジェクトを指し、コンストラクターは新しいオブジェクトをポイントし、call/apply/bindで明示的に指定することもできます。 3。閉鎖とは、外部スコープ変数へのアクセスと記憶の関数を指します。それらはしばしばカプセル化とキャッシュに使用されますが、引き起こす可能性があります
 JavaScriptで入力フィールドの値を取得する方法
Jul 15, 2025 am 03:09 AM
JavaScriptで入力フィールドの値を取得する方法
Jul 15, 2025 am 03:09 AM
HTML入力ボックスの値を取得するために、コアはDOM操作を介して対応する要素を見つけて値属性を読み取ることです。 1. document.getElementByIDを使用して、最も直接的な方法です。入力にIDを追加した後、このメソッドを使用して要素を取得して値を読み取ることができます。 2。QuerySelectorを使用してより柔軟になり、名前、クラス、タイプなどの属性に基づいて要素を選択できます。 3.入力リスナーを追加または変更して、リアルタイムで入力コンテンツを取得するなど、インタラクティブな関数を達成できます。 4.スクリプトの実行タイミング、スペルミラー、null判断に注意し、値にアクセスする前に要素が存在することを確認してください。
 JSで選択したラジオボタンの値を取得するにはどうすればよいですか?
Jul 18, 2025 am 04:17 AM
JSで選択したラジオボタンの値を取得するにはどうすればよいですか?
Jul 18, 2025 am 04:17 AM
選択したラジオボタン値を取得するための2つのコアメソッドがあります。 1. QuerySelectorを使用して選択したアイテムを直接取得し、入力[name = "your-radio-name"]を使用します:選択した要素を取得し、その値属性を読み取ります。最新のブラウザに適しており、簡潔なコードがあります。 2。document.getElementsbyNameを使用して、ループノデリストを介して最初にチェックされた無線を見つけて見つけ、その値を取得します。これは、古いブラウザーと互換性がある、またはプロセスの手動制御が必要なシナリオに適しています。さらに、名前属性の綴り、選択されていない状況の処理、およびコンテンツの動的な負荷に注意を払う必要があります
 JavaScriptを使用して、安全なサンドボックス付きIFRAMEを構築します
Jul 16, 2025 am 02:33 AM
JavaScriptを使用して、安全なサンドボックス付きIFRAMEを構築します
Jul 16, 2025 am 02:33 AM
JavaScriptを使用して安全なSandbox iframeを作成するには、最初にHTMLのSandbox属性を使用して、スクリプトの実行、ポップアップウィンドウ、フォームの提出など、iFrameの動作を制限します。第二に、必要に応じて許可を緩和するために、許可を緩和するなどの特定のトークンを追加することにより。次に、PostMessage()を組み合わせて安全なクロスドメイン通信を実現しながら、メッセージソースとデータを厳密に検証します。最後に、ソースを確認しない、CSPなどをセットアップしないなど、一般的な構成エラーを避け、オンラインになる前にセキュリティテストを実行します。
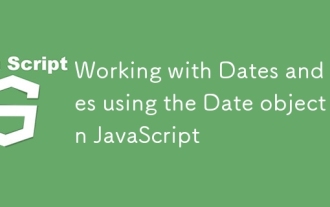 JavaScriptの日付オブジェクトを使用して日付と時間を操作する
Jul 14, 2025 am 03:02 AM
JavaScriptの日付オブジェクトを使用して日付と時間を操作する
Jul 14, 2025 am 03:02 AM
JavaScriptで日付オブジェクトを使用する場合、次のキーポイントに注意を払う必要があります。1。newDate()を使用して現在の時間を取得するインスタンスを作成するか、文字列、年、月、日のパラメーターを通して時間を指定します。互換性を確保するためにISO形式をお勧めします。 2。getFullyear()、getMonth()、およびその他のメソッドを使用して日付と時刻を取得し、文字列を手動でスプライスしてフォーマットします。 3.GETUTCシリーズの方法を使用してUTC時間を処理して、ローカルタイムゾーンの干渉を回避します。 4.タイムスタンプの差で時間間隔を計算しますが、クロスタイムゾーンまたは夏時間の節約時間によって引き起こされる可能性のある逸脱に注意してください。
 Vue 3 CompositionAPI vs. OptionsAPI:詳細な比較
Jul 25, 2025 am 03:46 AM
Vue 3 CompositionAPI vs. OptionsAPI:詳細な比較
Jul 25, 2025 am 03:46 AM
VUE3のCompositapiは、複雑なロジックとタイプの導出により適しており、OptionsAPIはシンプルなシナリオや初心者に適しています。 1。OptionsAPIは、データやメソッドなどのオプションに従ってコードを整理し、明確な構造を持っていますが、複雑なコンポーネントは断片化されています。 2。CompusitionAPIは、セットアップを使用して関連ロジックを集中させます。これは、メンテナンスと再利用を助長します。 3。CompusitionAPIは、混合性機能を介して競合のないパラメーター化可能な論理再利用を実現します。これは、混合物よりも優れています。 4。CoputionAPIは、TypeScriptとより正確なタイプの派生をより適切にサポートしています。 5。2つのパフォーマンスとパッケージングのボリュームに大きな違いはありません。 6。
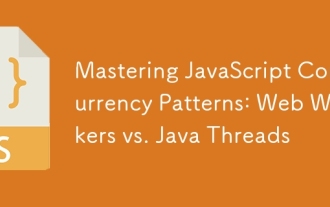 JavaScriptの並行性パターンのマスター:Webワーカーvs. Javaスレッド
Jul 25, 2025 am 04:31 AM
JavaScriptの並行性パターンのマスター:Webワーカーvs. Javaスレッド
Jul 25, 2025 am 04:31 AM
JavaScriptのWebworkersとJavathreadsの同時処理には本質的な違いがあります。 1。JavaScriptは、単一スレッドモデルを採用しています。 Webworkersは、ブラウザによって提供される独立したスレッドです。これは、UIをブロックしないがDOMを操作できない時間のかかるタスクを実行するのに適しています。 2。Javaは、複雑な同時ロジックとサーバー側の処理に適した、スレッドクラスを通じて作成された言語レベルからの実際のマルチスレッドをサポートしています。 3。ウェブワーカーは、PostMessage()を使用してメインスレッドと通信します。これは非常に安全で孤立しています。 Javaスレッドはメモリを共有できるため、同期の問題に注意する必要があります。 4。ウェブワーカーは、画像処理などのフロントエンドの並列コンピューティングにより適しています。
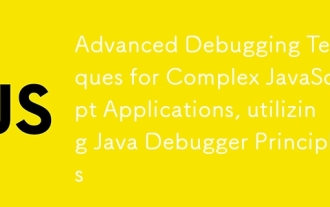 Javaデバッガーの原則を利用して、複雑なJavaScriptアプリケーションの高度なデバッグ技術
Jul 17, 2025 am 01:42 AM
Javaデバッガーの原則を利用して、複雑なJavaScriptアプリケーションの高度なデバッグ技術
Jul 17, 2025 am 01:42 AM
複雑なJavaScriptアプリケーションをデバッグするには、体系的な使用ツールが必要です。 1.ブレークポイントと条件付きブレークポイントを設定して、条件に応じて、関数入力、ループ、非同期コールバック、フィルターなどの疑わしいプロセスを傍受します。 2.ブラックボクシング機能がサードパーティライブラリの干渉をブロックできるようにします。 3.デバッガーステートメントを使用して、環境判断に基づいてデバッグエントリを制御します。 4.コールスタックを介してコールリンクをトレースし、実行パスと変数ステータスを分析し、それにより問題の根本原因を効率的に見つけます。







