
質問: Windows 11 のスタート メニューで推奨項目をオフにする方法は?簡単なメモ: Windows 11 では、[スタート] メニューに推奨項目が追加されていますが、一部のユーザーはそれらをオフにしたいと考えています。このチュートリアルでは次のことをガイドします: 推奨プロジェクトをオフにする手順を理解する 詳細なスクリーンショットの手順を提供する Windows 11 システム用の明確でわかりやすいガイダンスを提供する ヒント: PHP エディター Zimo によってコンパイルおよび整理されています。共有は歓迎ですが、ソース。
解決手順は次のとおりです:
1. まず、下のスタートメニューをクリックし、[設定]を選択し、設定インターフェイスを開きます。
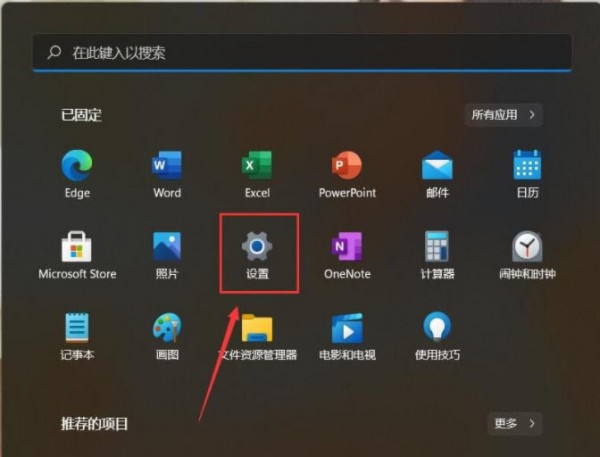
2. 次に、個人用インターフェースに入り、「開始」オプションをクリックします。
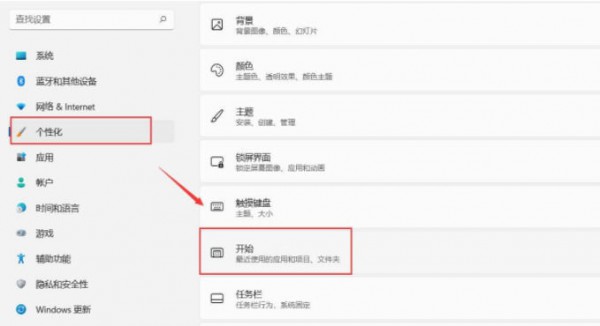
3. 開始インターフェイスに入ったら、[最近追加したアプリケーション オプションを表示] の後ろにあるスイッチをオフにします。必要に応じて、以下のスタート、ジャンプ リスト、ファイル エクスプローラーで最近開いたプロジェクトの表示をオフにすることもできます。
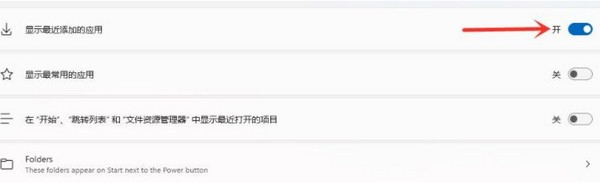
4. 最近追加したアプリの表示を閉じれば設定は完了です。

5. 最後に、もう一度スタートメニューを開くと、推奨項目が閉じられていることがわかります。
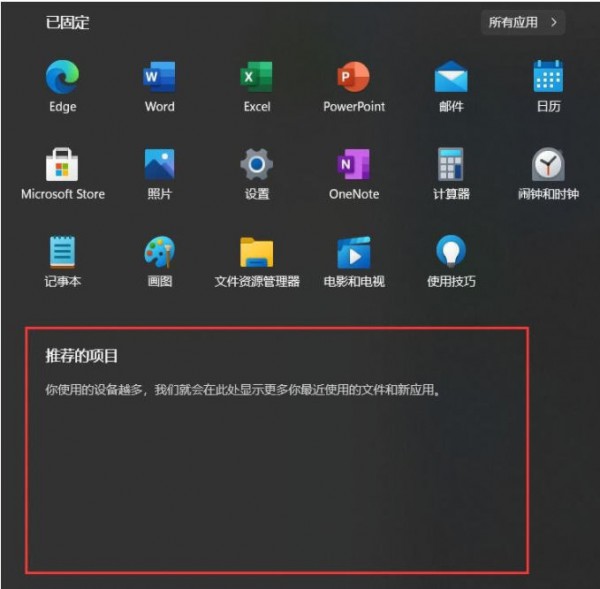
以上がwin11システムのスタートメニューで推奨項目をオフにするにはどうすればよいですか?詳細の詳細内容です。詳細については、PHP 中国語 Web サイトの他の関連記事を参照してください。