
Logicool ブランドのマウスは、主にゲームをプレイするために購入する人が多く、最近、多くのユーザーが Logitech マウス マクロの設定方法を知りたいと考えています。 Logitech ドライバー コントロール インターフェイスで操作する必要があるため、今日のソフトウェア チュートリアルでは、編集者が Logitech ドライバー マウス マクロの設定方法を共有し、大多数のユーザーの役に立つことを願っています。 Logitech マウスのマウス マクロの設定に関するチュートリアル: 1. まず、Logitech ドライバーを開き、マウス ボタン管理インターフェイスに入ります。


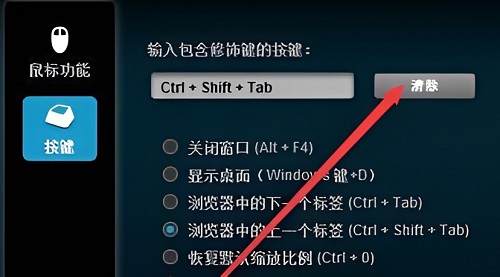

以上がLogitech マウスでマウス マクロを設定する方法 Logitech ドライバー マウス マクロ設定チュートリアルの詳細内容です。詳細については、PHP 中国語 Web サイトの他の関連記事を参照してください。