
VMware 仮想マシンをインストールする方法をお探しですか?ハードウェアを追加せずに複数のオペレーティング システムを同時に実行する方法を知りたいですか? PHP エディター Yuzi は、ソフトウェアのダウンロードからインストールの完了までのプロセス全体をカバーする詳細なステップバイステップ ガイドを提供します。同じコンピューター上で複数のオペレーティング システムを実行するように VMware 仮想マシンを簡単に構成する方法については、以下をお読みください。

2. ここではカスタムまたは標準を選択できます。

3. 通常はこれがデフォルトです。「次へ」をクリックします。

4. 後でオペレーティング システムをインストールするには、ここを選択します。

5. ゲスト オペレーティング システムを選択します。ここでは、Linux オペレーティング システム CentOS 7 を例に挙げます。

6. 仮想マシン名と仮想マシンの場所をカスタマイズします。デフォルトの場所は C ドライブに保存することをお勧めします。

7. コンピューターの構成に従ってプロセッサーの CPU コアとスレッドの数をカスタマイズし、「次へ」をクリックします。

8. コンピューターの構成に従って仮想マシンのメモリをカスタマイズし、[次へ] をクリックします。

9. ネットワークの種類を設定し (外部ネットワークに接続する場合は、ブリッジまたは NAT を選択します。具体的な違いについては、図の説明を参照してください)、[次へ] をクリックします。

10. IO 制御タイプを選択します。通常、ディスクのパフォーマンスが十分に優れている場合は、準仮想化を選択して「次へ」をクリックします。

11. ディスクの種類を選択します。SCSI が推奨されます。その他を選択することもできますが、その他を選択すると、イメージ ファイルを読み取れなくなる可能性があります。

12. デフォルトでは、ディスクの作成を選択し、「次へ」をクリックします。

13. 状況に応じて容量を設定します。その他は下図の通りです。


14. ネットワーク カードやサウンド カードの追加または削除、ISO イメージ ファイルの選択、CPU 仮想化の有効化などを含むがこれらに限定されないハードウェアをカスタマイズします。構成が完了したら、[閉じる] をクリックし、[完了] をクリックします。



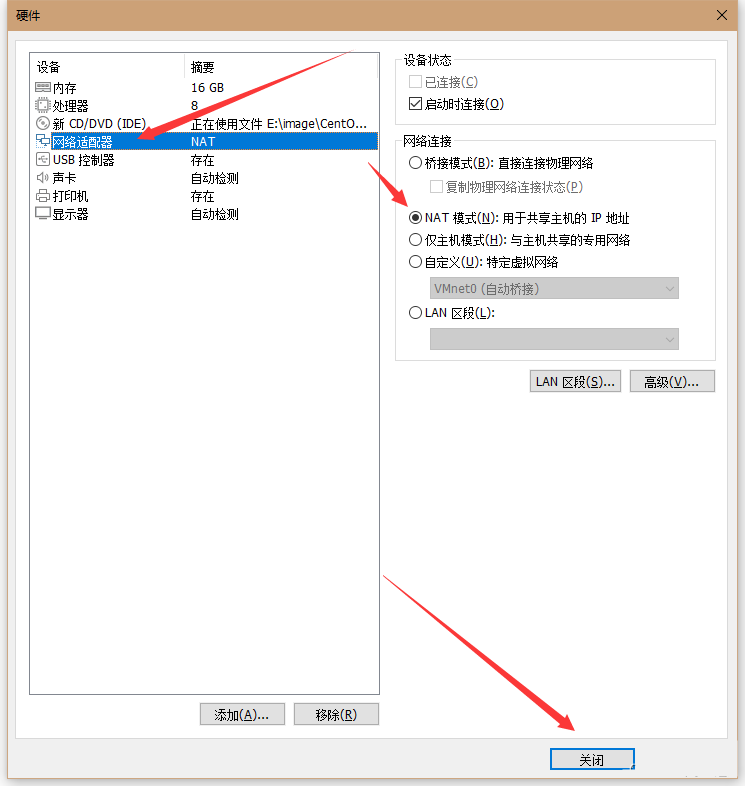
以上が【史上最も詳しい】VMware仮想マシンインストールチュートリアルの詳細内容です。詳細については、PHP 中国語 Web サイトの他の関連記事を参照してください。