wpsウォーターマークを画面いっぱいに設定する方法・操作方法を紹介!
WPS Office でブランケット透かしを追加する方法 オリジナルのドキュメントを作成するときは、それを盗作から保護することが重要です。 WPS Office を使用すると、ユーザーはこの目的で透かしを簡単に追加できます。 PHP エディター Strawberry が提供するこのガイドでは、WPS Office に完全な透かしを追加してドキュメントの安全性を確保する方法を段階的に説明します。次の記事では、知的財産を効果的に保護するために役立つ、透かしの種類の選択、サイズや位置の調整などの手順を含むプロセスについて詳しく説明します。
方法の紹介:
ステップ 1: ウォーターマークを設定する必要がある WPS ドキュメントをクリックして開きます

ステップ 2: [挿入] タブの [ウォーターマーク] ボタンをクリックして、サブオプションの透かしスタイルの場合は、[透かしの挿入] ボタンをクリックして詳細設定のウィンドウを開くこともできます

ステップ 3: [ヘッダー レイアウト] タブの [背景] ボタンをクリックして、サブオプション「ウォーターマーク」で、システムが提供するスタイルをクリックして選択するか、「ウォーターマークを挿入」ボタンをクリックして詳細設定のウィンドウを開くこともできます

ステップ 4: 「ウォーターマーク」 「」ウィンドウで、画像の透かしまたはテキストの透かしをクリックして選択し、透かしのスタイルを詳細に設定して、「OK」をクリックします。

ステップ 5: 透かしが正常に追加されたことがわかります。インターフェイスの上部にあるヘッダーをクリックしてヘッダー編集状態に入ります。この状態では、透かしをクリックして選択し、サイズと位置を設定し、Ctrl+C キーと Ctrl+V キーを使用してコピーします。透かしを貼り付けて、ページ全体を覆う透かしの効果を得ることができます

ステップ 6: 設定が完了したら、[ヘッダーとフッター] タブの下にある [閉じる] ボタンをクリックします。
 ステップ 7: ヘッダー編集状態を終了します。
ステップ 7: ヘッダー編集状態を終了します。
以上がwpsウォーターマークを画面いっぱいに設定する方法・操作方法を紹介!の詳細内容です。詳細については、PHP 中国語 Web サイトの他の関連記事を参照してください。

ホットAIツール

Undress AI Tool
脱衣画像を無料で

Undresser.AI Undress
リアルなヌード写真を作成する AI 搭載アプリ

AI Clothes Remover
写真から衣服を削除するオンライン AI ツール。

Stock Market GPT
AIを活用した投資調査により賢明な意思決定を実現

Clothoff.io
AI衣類リムーバー

人気の記事

ホットツール

メモ帳++7.3.1
使いやすく無料のコードエディター

SublimeText3 中国語版
中国語版、とても使いやすい

ゼンドスタジオ 13.0.1
強力な PHP 統合開発環境

ドリームウィーバー CS6
ビジュアル Web 開発ツール

SublimeText3 Mac版
神レベルのコード編集ソフト(SublimeText3)
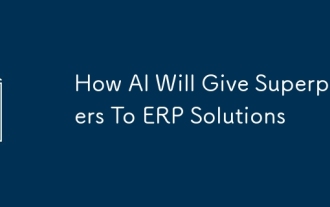 AIがERPソリューションに超大国を与える方法
Aug 29, 2025 am 07:27 AM
AIがERPソリューションに超大国を与える方法
Aug 29, 2025 am 07:27 AM
人工知能は、ERP(エンタープライズリソース計画)システムを次世代の大国に変換するための鍵を保持しています。このシフトは単なるマイナーなアップグレードではありません。私
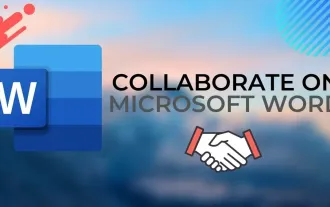 Wordおよびリアルタイムの共著で協力するための完全なガイド
Aug 17, 2025 am 01:24 AM
Wordおよびリアルタイムの共著で協力するための完全なガイド
Aug 17, 2025 am 01:24 AM
Microsoft Word Collolabate:Wordで共著者と連携し、リアルタイムで編集し、バージョンを簡単に管理する方法。
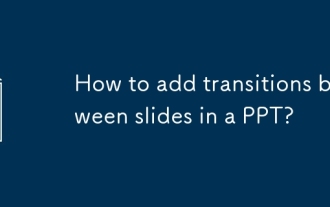 PPTのスライド間に遷移を追加する方法は?
Aug 11, 2025 pm 03:31 PM
PPTのスライド間に遷移を追加する方法は?
Aug 11, 2025 pm 03:31 PM
PowerPointの「スイッチ」タブを開き、すべてのスイッチング効果にアクセスします。 2.ライブラリからフェードイン、プッシュ、消去などのスイッチング効果を選択し、[現在のスライドに適用]をクリックします。 3.エフェクトのみを保持するか、「すべてのアプリ」をクリックしてすべてのスライドを統合することを選択できます。 4.「効果オプション」を介して方向を調整し、「持続時間」の速度を設定し、効果音を微細なコントロールに追加します。 5. [プレビュー]をクリックして、実際の効果を表示します。スイッチング効果を簡潔かつ一貫性を保ち、気晴らしを避け、情報通信を弱めるのではなく強化し、最終的にスライド間のスムーズな移行を実現することをお勧めします。
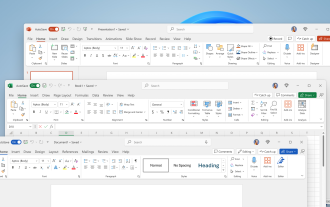 テープをステップバイステップでカスタマイズする方法
Aug 22, 2025 am 06:00 AM
テープをステップバイステップでカスタマイズする方法
Aug 22, 2025 am 06:00 AM
オフィスでテープをカスタマイズすることを学ぶ:名前を変更し、チップを非表示にし、独自のコマンドを作成します。
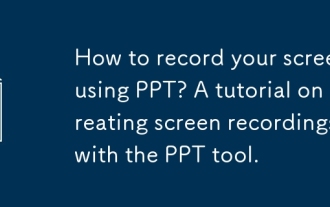 PPTを使用して画面を記録する方法は? PPTツールを使用した画面録画の作成に関するチュートリアル。
Aug 31, 2025 am 12:26 AM
PPTを使用して画面を記録する方法は? PPTツールを使用した画面録画の作成に関するチュートリアル。
Aug 31, 2025 am 12:26 AM
torecordyourscreeninpowerpoint:1。gotoinsert> screenRecording.2.SelecttheareAtoreCord.3.ChooseaudioandPointerettings.4.ClickRecord、Thenpresswin Shift Qtostop.5.5.EditandPlayThevideodirectlyontlide。
 無料の単語の使用方法:オフィスのすべての利点オンライン版
Aug 14, 2025 pm 02:30 PM
無料の単語の使用方法:オフィスのすべての利点オンライン版
Aug 14, 2025 pm 02:30 PM
無料の単語を使用しますか?ここで、Microsoft Office Onlineバージョンがチームに提供できるすべての利点を発見してください。
 Excelに一意の値のリストを取得し、一意の行を抽出します
Aug 18, 2025 am 07:39 AM
Excelに一意の値のリストを取得し、一意の行を抽出します
Aug 18, 2025 am 07:39 AM
これは、Excel Unique Valuesシリーズの最後のセグメントであり、さまざまなデータ型のカスタマイズのヒントとともに、式を使用して列から異なるまたは一意の値を取得する方法を詳述しています。また、dを迅速に生成する方法も発見します
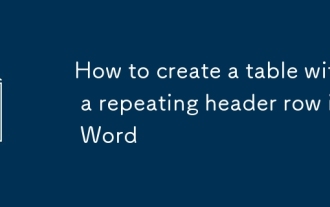 繰り返しヘッダーの行でテーブルを作成する方法
Aug 08, 2025 am 04:41 AM
繰り返しヘッダーの行でテーブルを作成する方法
Aug 08, 2025 am 04:41 AM
ensurethefirstrowofyourtable containscolumnheaderslike like "name"または "date" andmaintainspropertable -structure withoutmergedcells.2.clickanywhere whereintherthirstroworworstiTerilebyclickingits reftedge.3.gototeTovereSigntab(Windows)ortabletab(m







