
ショートカットは、単純な繰り返し作業を高速化し、自動化する強力なアプリです行動。毎日の iPhone または Mac の使用を補い、時間と労力を節約するためのショートカットの使用方法を学びましょう。開始方法は次のとおりです。
新しい iPhone にはショートカット アプリがインストールされており、すぐに使用できます。ショートカットを削除した場合は、他のアプリと同様に、App Store からショートカットを再ダウンロードできます。
ショートカットは、いくつかの単純なアクションから自動化されたステップの複雑なリストまでさまざまなワークフローです。ボタンをタップするだけで、ショートカットを使用して一連の手順を実行できます。追加または作成したショートカットは、[ショートカット] タブの [すべてのショートカット] に表示されます。
アプリ内にフォルダーを作成してショートカットを整理できます。ショートカット アプリにはウィジェット オプションもあるので、ホーム画面から直接ショートカットにアクセスできます。

ショートカット アプリを初めて使用する場合は、独自のショートカットを作成したり、サードパーティのショートカットをすぐに検索したりすることに不安を感じるかもしれません。幸いなことに、Apple にはアプリ内に、作業を始めるのに役立つギャラリー セクションがあります。
ギャラリーにアクセスするには、下部のバーから「ギャラリー」アイコンをタップします。検索バーを備えた、事前に作成されたショートカットが満載のセクションが表示されます。ここでは、ギャラリーからすぐにダウンロードできる素晴らしいショートカットをいくつか紹介します。

職場で何かをすることを忘れないようにしたいのに、付箋だけではうまくいかないことはありませんか?このショートカットが役に立ちます。この自動化により、職場に到着したらリマインダーが鳴るように設定できます。このショートカットを追加するには、ショートカット アプリのギャラリー セクションに移動し、「朝のルーティン」セクションを確認します。
あるいは、検索バーで名前でこのショートカットを検索することもできます。ショートカットを見つけたら、ショートカット ボックスの「+」アイコンをタップしてライブラリに追加します。

ショートカットを追加すると、職場の住所を入力するように求められます。ショートカットを有効にするには、ショートカット アプリからそのアイコンをタップするか、「Siri、職場でリマインドして」と言うことができます。有効にすると、リマインダーを入力または音声で入力するよう求められ、出勤時に通知として表示されます。

携帯電話のスペースを解放することは常に良いアイデアです。不要な写真を削除する優れた方法の 1 つは、[スクリーンショットのクリーンアップ] ショートカットを使用することです。これにより、すべてのスクリーンショットがすぐに表示され、すべてを 1 か所で削除または保存できます。特定のスクリーンショットを選択して保存、削除、またはファイルに保存できます。このショートカットは、ギャラリーの「写真」セクションから追加できます。

このショートカットをアクティブにするには、ショートカット アプリでアイコンをタップするか、「Siri、スクリーンショットをクリーンアップして」と話しかけます。携帯電話に保存されているスクリーンショットの数によっては、読み込みに時間がかかる場合があります。ロードしたら、スクリーンショットをいくつか選択し、「完了」を押します。次に、選択内容を保存するか削除するかを選択できます。

毎日、いつ仕事に出発する必要があるかを正確に知るのは、特に交通状況が変化する場合に難しい場合があります。幸いなことに、その決定を少し簡単にする事前に作成されたショートカットがあります。 「いつ出発する必要がありますか」ショートカットは、交通情報と位置情報を使用して、職場または学校に出発する必要がある時間を推定します。このショートカットは、ギャラリーの「朝のルーティン」セクションで見つけて追加できます。

自宅と勤務先の住所を入力するよう求められます。完了したら、ショートカット アプリでアイコンをタップするか、「Siri、何時までに出発すればいいですか?」と話しかけることで、ショートカットをアクティブにすることができます。アクティブにすると、推定移動時間と、時間通りに出発する必要がある時刻を通知するアラートが表示されます。

慣れない言語を読んだり話したりする必要がある場合、そのプロセスを簡単にするショートカットがあります。 「テキストを翻訳」ショートカットは、その名のとおりシンプルで、テキストをある言語から別の言語に即座に翻訳できます。このショートカットは、ギャラリーの「ライターのツールボックス」セクションにあります。

ショートカットを実行するには、ショートカット アプリでアイコンをタップするか、「Siri、テキストを翻訳して」と言います。アクティブ化すると、任意のテキストを入力または貼り付けることができ、ショートカットが言語を自動的に検出します。次に、言語リストから翻訳する言語を選択できます。

統計的に見て、あなたのお気に入りの曲が何なのか知りたいと思ったことはありませんか? Apple Music を使用している場合は、ショートカットを使用すると簡単に見つけることができます。 「トップ 25 プレイリストを作成」では、ライブラリ内で最もよく聴かれた上位 25 曲のプレイリストを作成します。このショートカットは、ギャラリーの「Apple Music を探索」カテゴリで見つけて追加できます。

このショートカットは、ショートカット アプリから直接実行するか、「Siri、トップ 25 プレイリストを作成して」と言うことで実行できます。実行すると、プレイリストは最もよく再生された 25 曲を自動的に検索し、それらを含むプレイリストを生成します。
最新の写真を誰かに送信する必要がある場合でも、単に別のデバイスにすぐに送信したい場合でも、ショートカットを使用すると問題を解決できます。 「最後の画像を電子メールで送信」ショートカットを使用すると、最新の写真が自動的に選択され、ワンステップで電子メールで送信できるようになります。このショートカットは、ギャラリーの「Get Stuff Done」見出しの下にあります。

このショートカットは、ショートカット アプリから実行するか、「Siri、最後の画像をメールして」と言うことで実行できます。初めて使用するときは、写真にアクセスするためのショートカット許可を与えるように求められます。許可されると、最新の写真を含む電子メールが生成されます。メッセージと受信者を入力するだけです。

ポモドーロ テクニックは、作業時間を分割し、間に休憩を入れる生産性向上の方法です。これは、脳が最も集中してパフォーマンスを発揮できるのは、5 分の休憩を挟んで 25 分間隔であるという考えです。次の仕事や学校のプロジェクトでポモドーロ メソッドを試してみたいと思っているなら、役立つ近道があります。
このショートカットは、任意の時間間隔でポモドーロ タイマーを設定し、タイマーが終了するまでフォーカス モードの 1 つをアクティブにしておくことができます。このショートカットは、ギャラリーの「Get Stuff Done」見出しの下にあります。初めてショートカットを追加すると、使用するたびにどのフォーカス モードをオンにするかを選択するよう求められます。

ショートカット アプリでアイコンをタップするか、「Siri、ポモドーロを開始して」と言うことで、ポモドーロ タイマーを開始できます。 [ポモドーロの開始] をタップすると、希望のタイマーの長さを入力するように求められ、選択したフォーカス モードはタイマーが終了するまでアクティブになります。

さまざまなショートカットを試してみる時間ができたら、Apple ギャラリー以外にも手を広げてみたくなるかもしれません。さまざまなタスクのために他のユーザーが作成したサードパーティのショートカットは、さまざまな場所で見つけることができます。
複雑なショートカットを作成するのは難しい場合がありますが、独自のショートカットを作成してみることもできます。ここでは、iPhone のバッテリー残量が 50% 未満の場合に低電力モードをオンにするショートカットを構築するプロセスを説明します。
まず、ショートカット アプリの画面右上にある「+」アイコンをタップします。これにより、構築プロセスが開始されます。

次に、「アクションの追加」ボタンを押します。この例では、検索バーに「バッテリー」と入力し、「バッテリーステータスの取得」を選択します。これにより、ショートカットに現在のバッテリーの割合を確認するよう指示されます。タップすると、ショートカットの最初のステップが正常に追加されました。
*バッテリー残量のスクリーンショットを取得*

「バッテリーレベルを取得」ステップを追加すると、いくつかの「次のアクションの提案」がポップアップ表示され、一般的な次のステップが表示されます。ここでは「場合」をクリックします。これにより、条件を設定できるようになります。

条件テキストをタップし、「未満」を選択します。条件を選択したら、値を入力できます。 「数字」のテキストをタップし、充電の半分を表す「50」を入力します。このショートカットでは必要ないため、「その他」ボックスの横にある「X」アイコンも押してください。後で重要になるため、「End If」ボックスは必ず残しておきます。
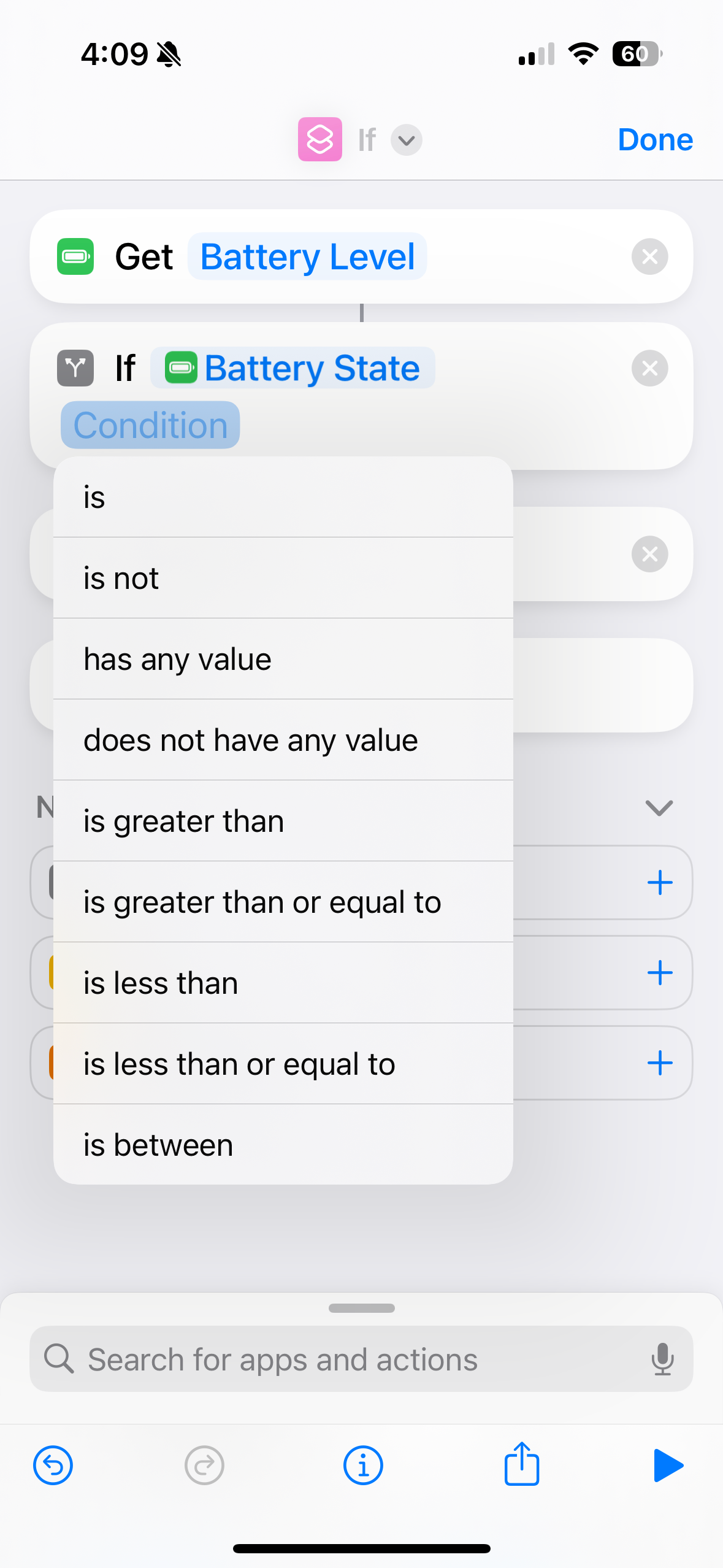
次に、ショートカットの最後のステップを追加します。画面の下部に検索バーが表示されます。タップして「バッテリー」を検索し、結果から「低電力モードの設定」を選択します。 「低電力モードをオンにする」ブロックがショートカットに表示されたら、それをタップして、If ステートメントと「End If」ブロックの間にドラッグします。画面上部の矢印をクリックすると、新しいショートカットの名前を変更したり、アイコンを選択したりできます。

独自のショートカットが作成されました。これは、以前に追加した他のショートカットと並んで表示されます。
ショートカット アプリは、iPhone の使用を少し簡単にするさまざまな機能を備えた多用途ツールです。探索できるショートカットは何千もあり、ニーズに合わせて独自のショートカットを作成することもできます。幸運を!
変更が保存されました
メールアドレスを確認してください
確認メールを送信してくださいアカウントの最大値フォローされたトピック。
リストを管理 フォロー フォロー済み 通知付きでフォロー フォローを解除以上がiPhone のショートカット アプリを使用したことがない場合は、ここから始めるのが最適な方法ですの詳細内容です。詳細については、PHP 中国語 Web サイトの他の関連記事を参照してください。