
再生やアーカイブのために Windows で音楽 CD をリッピングするのは簡単で、内蔵のメディア プレーヤー アプリケーションを使用して行うこともできます。その方法は次のとおりです。
Microsoft は、ビデオ ファイルとオーディオ ライブラリの両方を再生するように設計された、Windows 10 および Windows 11 用の新しいメディア プレーヤー アプリケーションを 2021 年にリリースしました。これには、音楽 CD をリッピングする機能が含まれていますが、その機能は 2022 年まで登場しませんでした。クラシックな Windows Media Player は、古いコンピュータにはまだ存在しており、新しい PC にはオプションのダウンロードとして存在しています。
Mac をお持ちですか? Mac でオーディオ CD をリッピングするためのガイドをご覧ください。
CD の読み取りとリッピングには、PC に接続されているディスク ドライブが必要なので、まだ持っていない場合は、まずそれを入手する必要があります。 ASUS ZenDrive Silver は、CD と DVD の読み取りと書き込みをサポートする基本的なオプションです。 USB Type-C ケーブルが同梱されているはずですが、付属していない場合は、Type-A ポートのないラップトップに接続するために USB Type-A-to-C アダプターまたは USB ハブが必要になる場合があります。

ASUS ZenDrive Silver は、DVD と CD の読み取りと書き込みをサポートする、ベーシックで手頃な価格の外付け光学式ドライブです。 Windows と Mac の両方向けに設計されています。
Amazon で 35 ドル、Walmart で見る、Best Buy で見る空のドライブ ベイを備えたデスクトップ PC をお持ちの場合は、LG WH16NS40 のような内蔵ドライブもオプションです。ただし、外付けドライブは PC を開く必要がなく、異なるコンピュータ間で簡単に共有できます。
ディスク ドライブは、CD をリッピングする以外にも役立ちます。 VLC Media Player などのアプリケーションを使用して DVD や一部の Blu-ray ムービーを再生したり、データ ディスクを読み取ることができます。
最新のメディア プレーヤー アプリケーションを使用して、ローカルの音楽ライブラリを管理し、オーディオ CD をリッピングできます。ほとんどの Windows 11 コンピューターにデフォルトでインストールされています。スタート メニューで「メディア プレーヤー」を検索するだけです。

PC に Media Player がない場合は、Microsoft Store から無料でダウンロードできます。 Windows 10 バージョン 19042 以降が必要です。PC が古すぎる場合は、次のセクションに進んでください。
メディア プレーヤーを開いたら、オーディオ CD をディスク ドライブに挿入します。メディア プレーヤー アプリのサイドバーに表示されるはずです。サイドバー全体を表示するには、ウィンドウの左上隅にあるメニュー ボタンをクリックする必要がある場合があります。ディスクをクリックして、メディア プレーヤー アプリでそのディスクに切り替えます。

[すべて再生] ボタンをクリックするか、個々のトラックをダブルクリックすると、ディスクから直接音楽を再生できます。ディスクをリッピングする前にデフォルトのオーディオインポート設定を変更したい場合は、三点ボタンをクリックして「リッピング設定」オプションを選択します。

設定パネルには、音楽形式とビットレートを変更するためのオプションが表示されます。ほとんどの人はデフォルトの AAC 形式と 256 kbps ビットレートに固執する必要がありますが、特定の使用例では他のオプションが役立つ場合があります。たとえば、MP3 ファイルのみをサポートする音楽プレーヤーまたはその他のデバイスに音楽をコピーする予定がある場合、後で再変換することを避けるために、AAC ではなくその形式で音楽をインポートすることができます。 FLAC や ALAC などのロスレス形式では可能な限り最高の品質が得られますが、一般的なスピーカーやヘッドフォンではその違いはそれほど顕著ではありません。
準備ができたら、[CD を取り込む] ボタンをクリックして、オーディオの PC へのコピーを開始します。リッピングが完了するまで、各トラックに進行状況インジケーターが表示されます。

メディア プレーヤー アプリの [ミュージック] タブから、新しくリッピングした音楽にアクセスできます。 [アルバム] タブに切り替えて追加日順に並べ替えると、見つけやすくなります。

リッピングされたオーディオにはアルバム アートやその他のメタデータが含まれていませんが、数回クリックするだけで修正できます。リッピングしたアルバムを開き、「情報を編集」ボタンをクリックしてから、「アルバム情報をオンラインで更新」をクリックします。
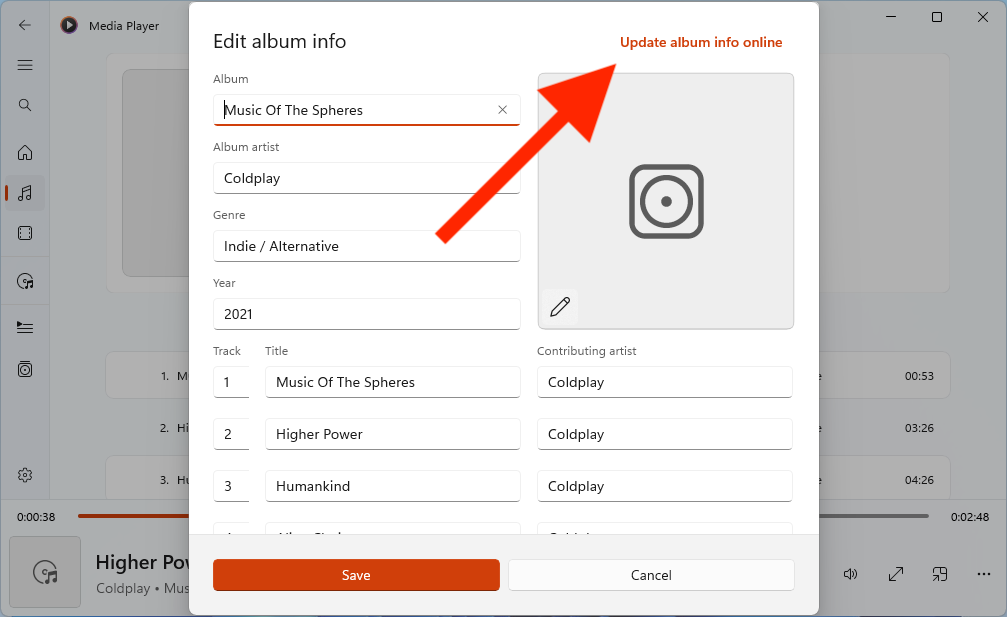
Media Player はオンラインでメタデータをチェックし、さらにデータが見つかった場合は、ファイルに変更を書き込む前に確認を求めます。
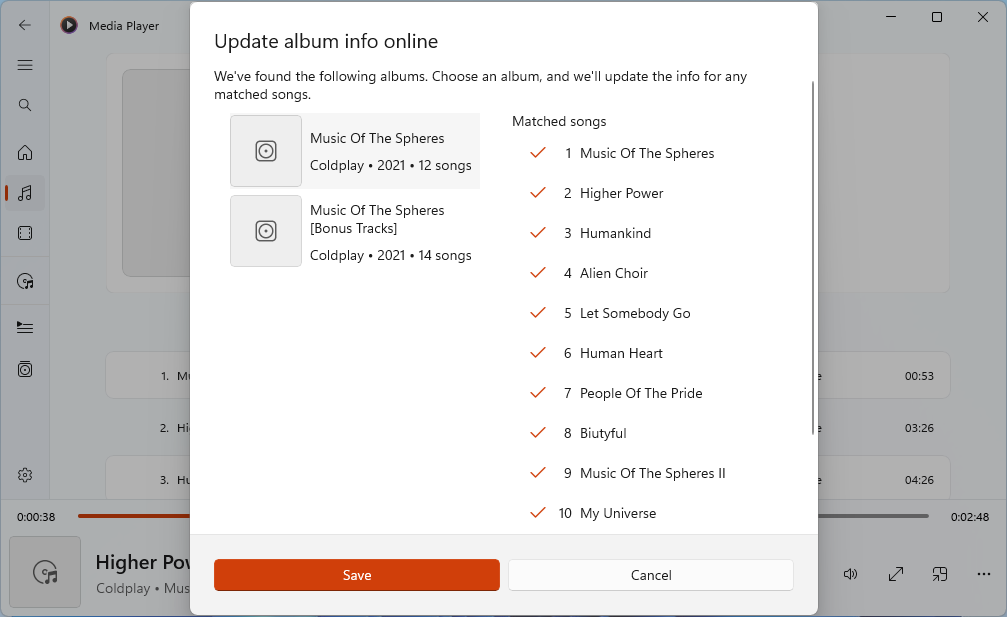
Media Player はアルバム アートワークを自動的に見つけられないこともありますが、Music Hoarders Covers のような Web サイトを使用して適切な画像を見つけて、それを Media Player にインポートすることができます。画像を見つけたら、アルバムの「情報を編集」ボタンをもう一度クリックし、鉛筆ボタンをクリックして適切なファイルを選択します。
Windows 7 や Windows 8.1 を搭載したコンピューターなど、最新の Media Player アプリケーションを実行できない古い PC をお持ちの場合は、代わりに従来の Windows Media Player を使用できます。スタート メニューで「Windows Media Player」を検索すると見つかります。 [ファイル名を指定して実行] ダイアログ (Win+R キーボード ショートカット) を開き、以下のコマンドを入力して [OK] ボタンをクリックすることによって、メディア プレーヤーを開くこともできる場合があります。
Windows Media Player を開いたら、オーディオ CD をドライブに挿入します。左側のサイドバーに CD が表示されるはずです。そうでない場合は、Windows Media Player を閉じて再度開いてみてください。

サイドバーの CD をクリックして内容を確認します。ウィンドウの下部にある大きな再生ボタンをクリックするか、個々のトラックをダブルクリックすると、ディスクから直接音楽を再生できます。ディスクをリッピングする前にデフォルトのオーディオインポート設定を変更したい場合は、「リッピング設定」ドロップダウンメニューをクリックします。

どのオプションが最適かわからない場合は、「フォーマット」メニューで MP3 を選択し、「オーディオ品質」メニューで 256 Kbps を選択する必要があります。これは、オーディオ品質とドライブ容量の適切な中間点です。MP3 と 128 Kbps のデフォルト設定 (少なくとも私の PC では) は、元の CD よりもはるかに低品質です。 FLAC や ALAC などのロスレス形式では可能な限り最高の品質が得られますが、高ビットレートの MP3 との違いは、一般的なスピーカーやヘッドフォンでは通常は目立ちません。
準備ができたら、[CD を取り込む] ボタンをクリックして、音楽ライブラリへのオーディオの取り込みを開始します。リッピングが完了するまで、各トラックに進行状況バーが表示されます。
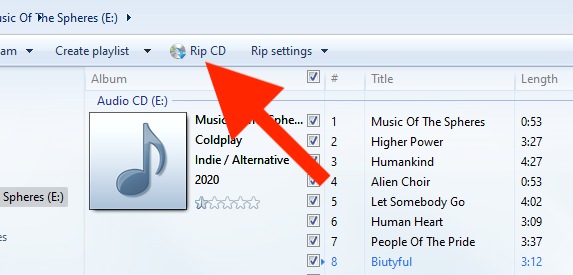
リッピングが完了すると、左側のサイドバーの「ミュージック」タブから音楽にアクセスできるようになります。

リッピングされたオーディオにはアルバム アートやその他のメタデータが含まれていませんが、数回クリックするだけで修正できます。リッピングしたアルバムを右クリックし、「アルバム情報の検索」を選択します。
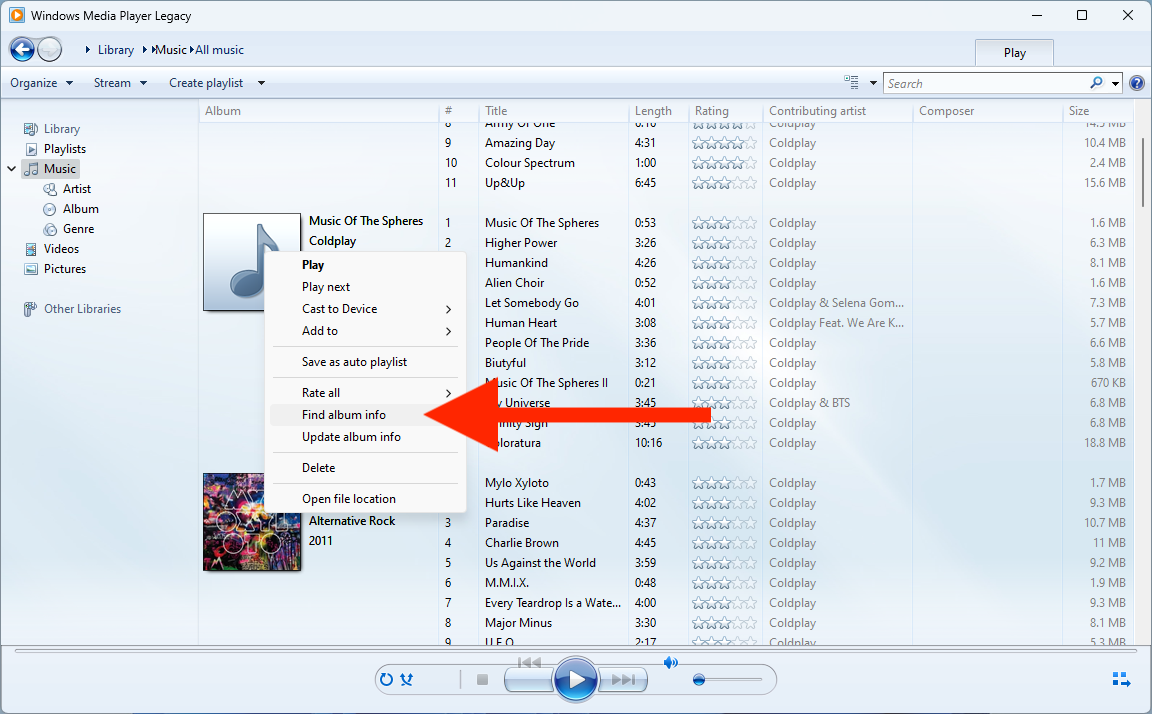
Windows Media Player はオンラインでメタデータをチェックし、さらにデータが見つかった場合は、ファイルに変更を書き込む前に確認を求めます。
オーディオ CD からリッピングした音楽にはデジタル著作権管理 (DRM) がないため、自由に他のデバイスにコピーしたり、別のドライブにバックアップしたり、クラウド ストレージにアップロードしたりできます。 。
新しいメディア プレーヤーと従来の Windows Media Player はどちらも、デフォルトで音楽ファイルをミュージック フォルダーに保存します。ファイル エクスプローラーを開いて、サイドバーの「ミュージック」ショートカットをクリックすると、そこにアクセスできます。

ショートカットがサイドバーにない場合は、Windows の [ファイル名を指定して実行] ダイアログ (Win+R キーボード ショートカット) を開き、以下のコマンドを入力して、[OK] ボタンを押します。
新しい Media Player と従来の Windows Media Player の両方で、音楽ライブラリとして機能するフォルダーを追加できますが、取り込んだ新しい音楽のデフォルトの場所は Music フォルダーです。
変更が保存されました
メールが送信されました
メールアドレスを確認してください。
確認メールを送信してくださいフォローしているトピックのアカウントの最大数に達しています。
以上がWindows でオーディオ CD をリッピングする方法の詳細内容です。詳細については、PHP 中国語 Web サイトの他の関連記事を参照してください。