
Windows コンピューターでインターネットに接続するのは非常に簡単です。ただし、ネットワークに接続しようとすると、Windows で「インターネットがありません。セキュリティで保護されています」というメッセージが表示されることがあります。このメッセージは正確に何を意味するのでしょうか?また、どうすれば修正できますか?知っておくべきことはすべてここにあります。
「インターネットがありません。安全です」というメッセージは、Windows 10 と Windows 11 の両方で発生する可能性のある一般的なネットワーク関連の問題です。通常、このメッセージは、現在ダウンしているネットワークまたは信号が弱いネットワークに接続しようとすると表示されます。ただし、強力でアクティブなネットワークに接続している場合でも発生する可能性があります。
このような場合、メッセージはコンピューターのネットワーク設定にさらに深刻な問題があることを示しています。ネットワーク ドライバーが破損しているか、インターネットへの接続に必要な重要なサービスが適切に実行されていない可能性があります。
このメッセージの原因が何であれ、問題を解決してインターネットに再接続できるようお手伝いいたします。ここでは、Windows コンピューター上の「インターネットがありません。セキュリティで保護されています」というメッセージを取り除くために試せるすべての解決策を紹介します。
高度な修正を詳しく調べる前に、事前に試しておくべきことがいくつかあります。まず、メッセージが表示されているネットワークに別のデバイスを接続してみる必要があります。これは、問題がそのネットワークにあるのか、それともコンピュータにあるのかを判断するのに役立ちます。
他のデバイスもそのネットワークに接続できない場合は、コンピューターではなくネットワークに問題があることを示唆しています。この場合、問題が Wi-Fi 接続に関連している場合は、ルーターを再起動してみる必要があります。モバイル ホットスポット ネットワークに接続するときに問題が発生する場合は、スマートフォンで機内モードのオンとオフを切り替える必要があります。
さらに、ホットスポット ネットワークに接続しようとする場合は、コンピュータまたはスマートフォン上の VPN クライアントを介して接続していないことを確認する必要があります。これは、VPN に接続するとネットワークが停止する可能性があり、これが表示されるメッセージの根本原因であることが多いためです。
コンピューター上で問題が発生しているネットワークに別のデバイスが接続できた場合は、Windows コンピューター内に問題があることを示しています。コンピュータをネットワークに接続するのに役立つネットワーク セットアップ サービスがコンピュータ上で実行中に問題が発生しているか、自動的に実行されるように構成されていない可能性があります。
問題を解決するには、このサービスをチェックし、実行されていることを確認する必要があります。これを行うには、[スタート] メニューを開き、検索バーに「サービス」と入力し、Enter キーを押します。
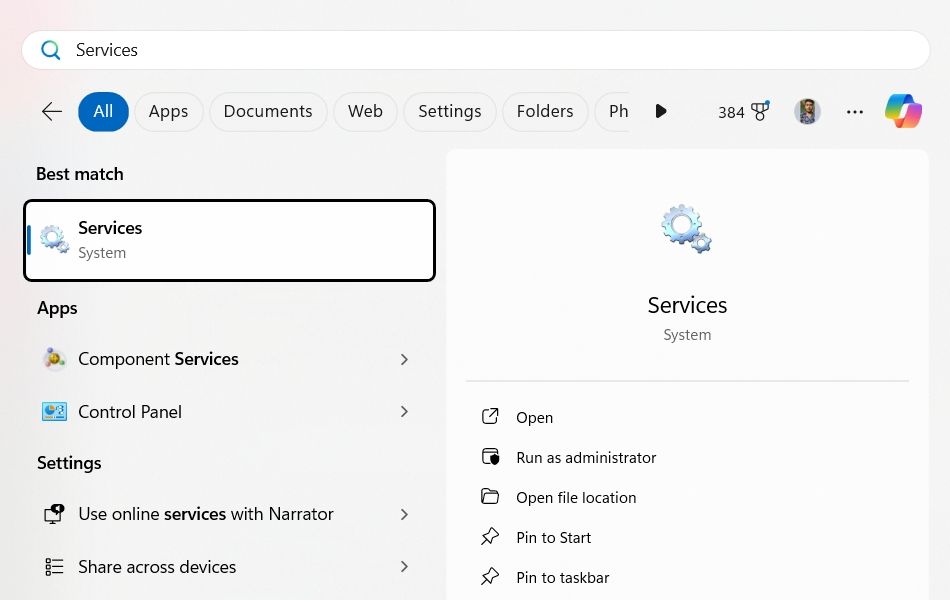
[サービス] ウィンドウで、[ネットワーク セットアップ サービス] を見つけて選択します。
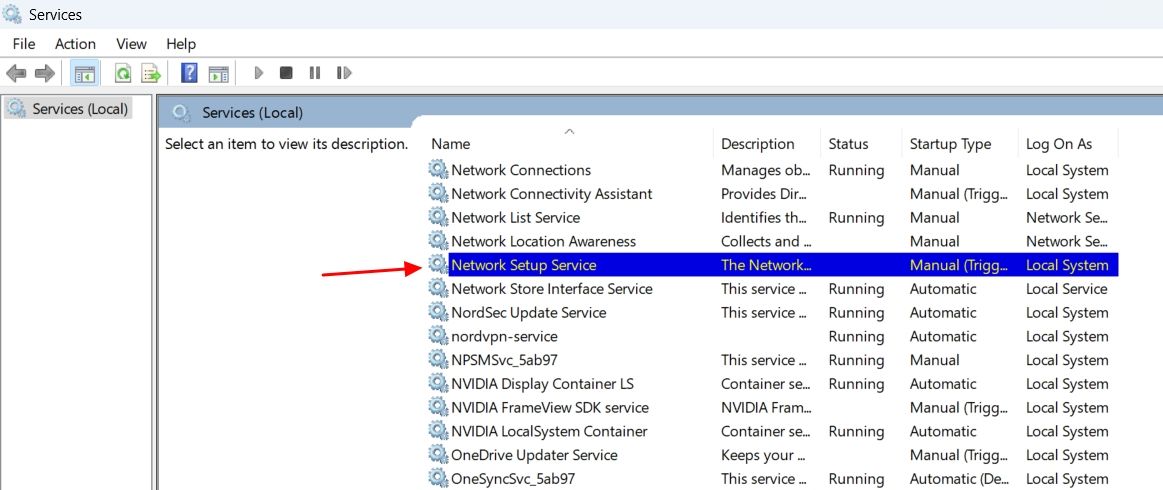
サービスを再起動するオプションが表示された場合は、サービスがコンピューター上で実行されていることを意味しますが、正しく機能することは保証されません。この場合、「再起動」オプションをクリックしてサービスを再起動すると、サービスの正常な機能を妨げていた問題が解決される可能性が高くなります。

[スタート] オプションのみが表示される場合は、コンピューター上でサービスが実行されていないことを意味しており、おそらくこれが「インターネットなし、セキュリティで保護されています」メッセージが表示される唯一の理由です。
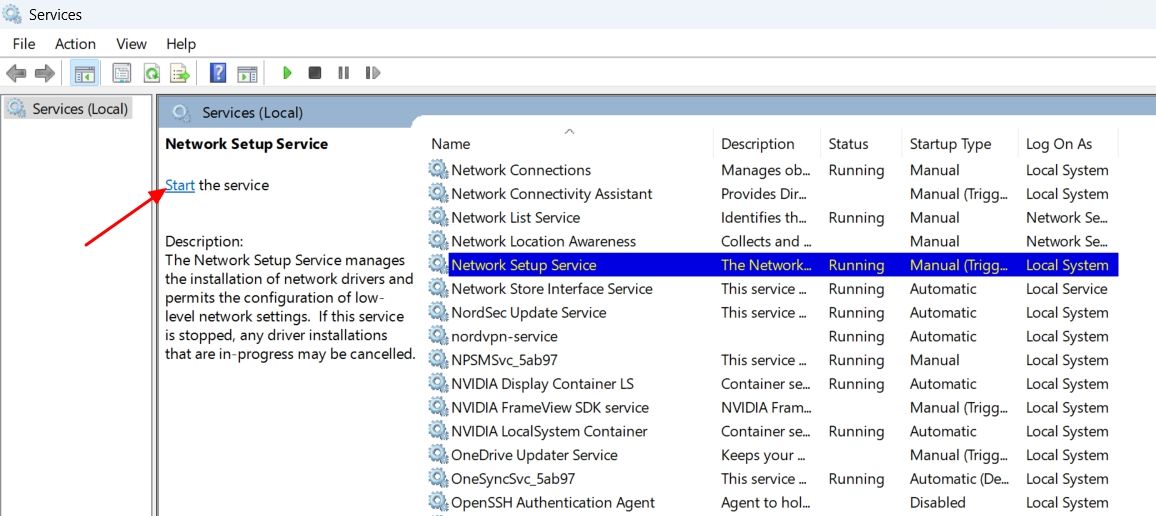
この場合は、「ネットワーク セットアップ サービス」をダブルクリックし、スタートアップの種類を「自動」に変更して、「開始」ボタンをクリックしてください。

[適用] および [OK] をクリックして変更を保存します。その後、コンピュータを再起動し、問題が発生していないか確認してください。
Windows をアップグレードまたは更新した後にメッセージが表示され始めた場合は、現在のネットワーク ドライバーが新しい Windows バージョンと互換性がない可能性があります。この場合、問題を解決するにはネットワーク ドライバーを更新する必要があります。 Windows 11 でこれを行うには、[設定] メニューを開き、[Windows Update] > [Windows Update] に移動します。詳細オプション >オプションのアップデート。
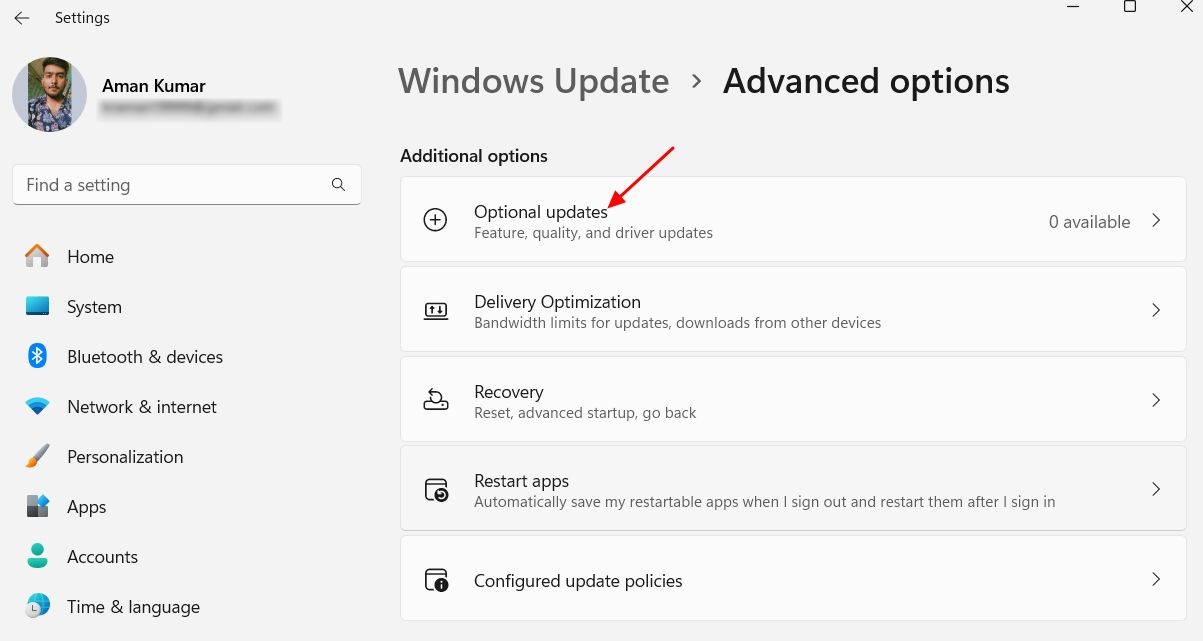
[オプションの更新] ウィンドウに、ネットワーク ドライバーを含む、コンピューターにインストールされているすべてのドライバーで利用可能な更新が表示されます。ネットワークドライバーに利用可能なアップデートをインストールするだけで問題が解決します。
Windows 10 では、[設定] メニューを開き、[更新とセキュリティ] > [更新とセキュリティ] に進みます。 Windows Update >オプションのアップデートをすべて表示 >ドライバーのアップデート。
ネットワークドライバーのアップデートのチェックボックスをオンにし、「ダウンロードしてインストール」ボタンをクリックします。
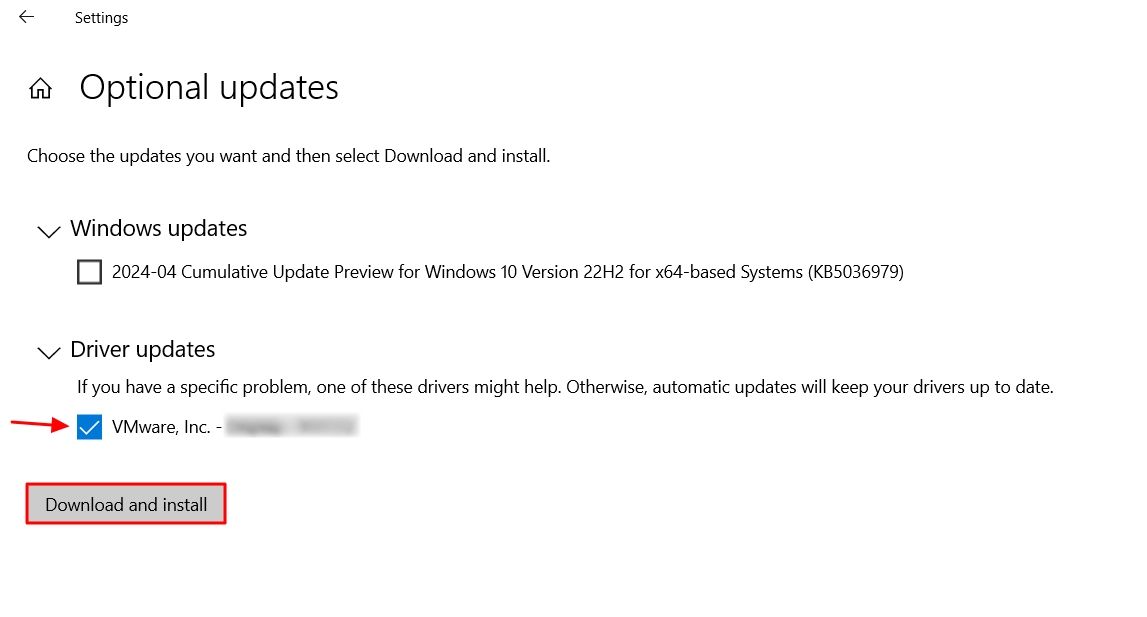
あるいは、PC の製造元の Web サイトにアクセスして、最新のネットワーク ドライバーのアップデートをダウンロードすることもできます。そこからダウンロードするアップデートは「.exe」ファイルなので、他のアプリケーションと同様にコンピュータに簡単にインストールできます。
ネットワーク ドライバーのアップデートをインストールしたら、コンピューターを再起動し、ネットワークへの接続を再試行します。
ネットワーク アダプターには、ネットワークに接続する場合に有効にする必要があるネットワーク関連の設定が多数あります。これらの設定のいずれかが無効になっている場合、インターネットに接続できず、「インターネットなし、安全です」というメッセージが表示される場合があります。これらすべてのネットワーク設定を確認して有効にするには、[スタート] メニューを開き、検索バーに「ControlPanel」と入力して、Enter キーを押します。
コントロール パネルで、[ネットワークとインターネット] > [ネットワークとインターネット] に移動します。ネットワークと共有センター >アダプター設定を変更する。
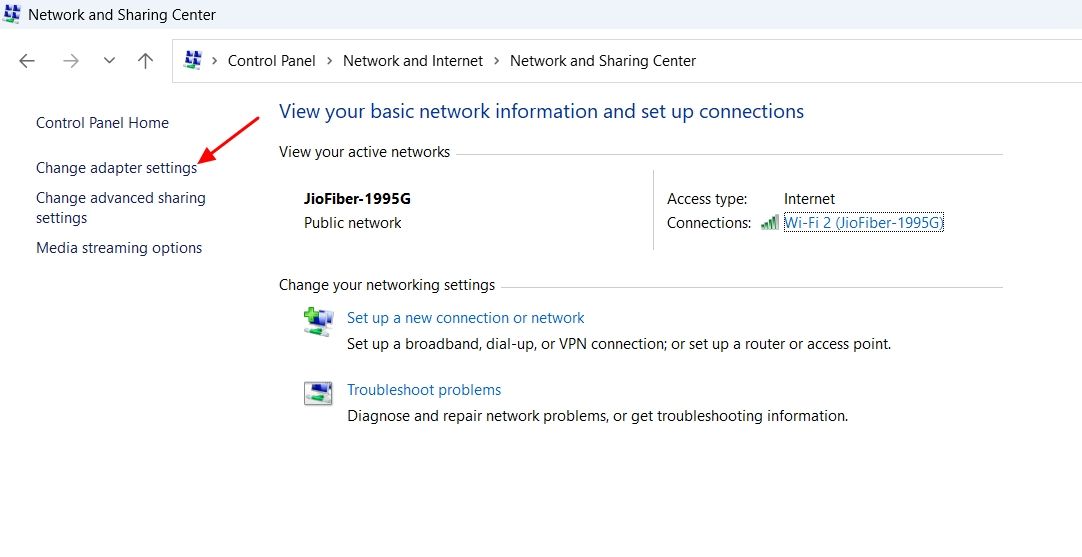
Wi-Fi アダプターをダブルクリックし、[プロパティ] を選択します。
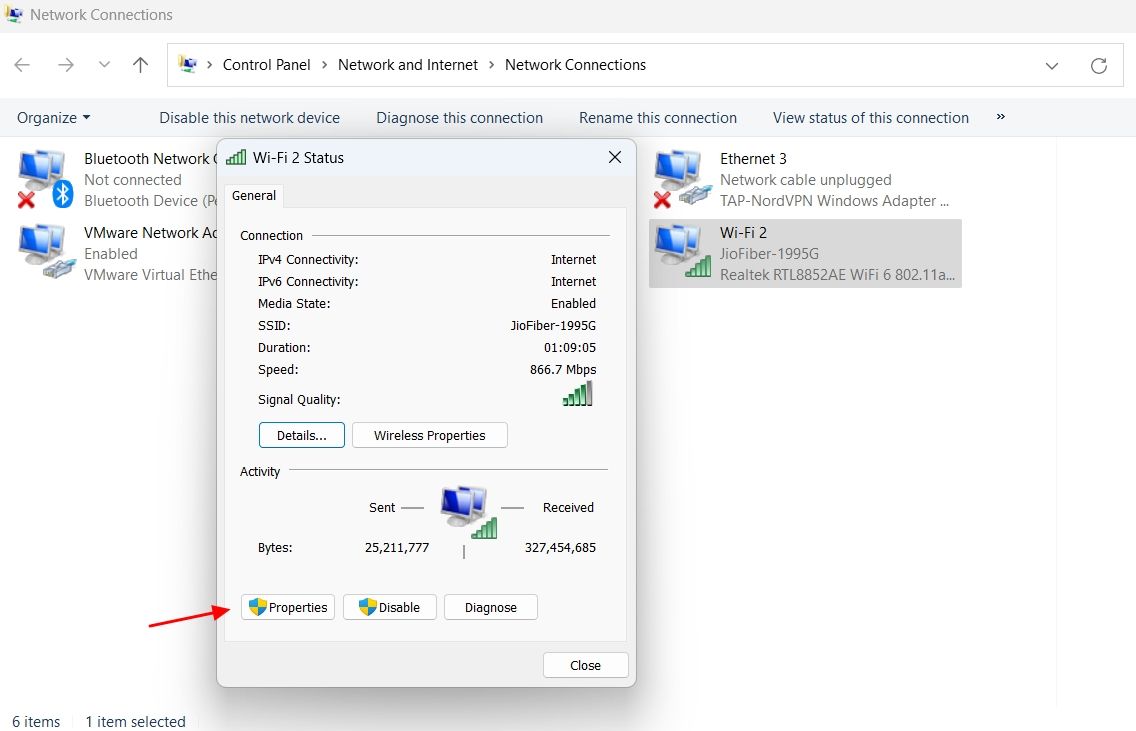
[プロパティ] ウィンドウで、次の項目がチェックされていることを確認します:
[インターネット プロトコル バージョン 6 (TCP/IPv6)] ボックスのチェックを外します。

[インターネット プロトコル バージョン 4 (TCP/IPv4)] をダブルクリックし、[IP アドレスを自動的に取得する] オプションと [DNS サーバー アドレスを自動的に取得する] オプションを選択します。次に、「OK」をクリックします。

[OK] をクリックしてプロパティ ウィンドウを閉じます。その後、コンピュータを再起動し、問題が発生していないか確認してください。
それでもインターネットに接続できず、メッセージが表示される場合は、ネットワーク設定に加えた何らかの変更が問題の原因であることを示しています。問題が発生し始めた後の変更を覚えている場合は、それを元に戻すだけで問題を修正できます。
ただし、変更内容を思い出せない場合は、ネットワーク設定をリセットする必要があります。これにより、コンピューター上のネットワーク関連の変更がすべてデフォルト値に復元されます。 Windows 11 でネットワーク設定をリセットするには、[設定] メニューを開き、[ネットワークとインターネット] > [ネットワークとインターネット] に移動します。詳細なネットワーク設定 >ネットワークのリセット。

[今すぐリセット] ボタンをクリックし、[はい] をクリックして決定を確認します。

Windows 10 では、設定アプリを開き、[ネットワークとインターネット] > [ネットワークとインターネット] に移動します。ステータス >ネットワークのリセット。

[今すぐリセット] をクリックし、[はい] をクリックして決定を確認します。

リセットプロセスが完了したら、コンピューターを再起動すると、問題は発生しなくなります。
ほとんどのものがオンラインになっている今日の世界では特に、インターネットに接続できないのはイライラします。上記の解決策により、「インターネットなし、安全です」というメッセージが表示されなくなり、インターネットに接続できるようになったと幸いです。
以上がWindows で「インターネットが保護されていません」エラーを修正する方法の詳細内容です。詳細については、PHP 中国語 Web サイトの他の関連記事を参照してください。