
Sony の PlayStation 5 用 DualSense コントローラーは、いくつかの機能 (アダプティブ トリガーなど) が失われることを気にしない限り、Windows 10 および Steam でも動作します。コントローラーの接続を支援するサードパーティ製アプリを試してみたい場合は、DualSense を Steam 以外のゲームでも動作させることもできます。
DualSense コントローラーは、USB ケーブルまたは Bluetooth 経由でペアリングできます。ただし、Bluetooth 経由での接続は比較的簡単ですが、コントローラの Bluetooth 接続は最適ではないため、USB 経由でコントローラをコンピュータに接続することを強くお勧めします。
ペアリングを開始するには、USB ケーブルをコンピューターと DualSense コントローラーの上部に接続します。 Windows がコントローラーを検出するまで数秒待ちます。タッチパッドの周囲にあるコントローラーの LED ライトが点灯すれば、コントローラーが機能したことがわかります。
次に、Windows 10 PC でコントロール パネルを開いて、コンピューターがコントローラーを認識しているかどうかを確認します。これを行うには、Windows キーを押して「コントロール パネル」と入力し、Enter キーを押してコントロール パネル アプリを起動します。
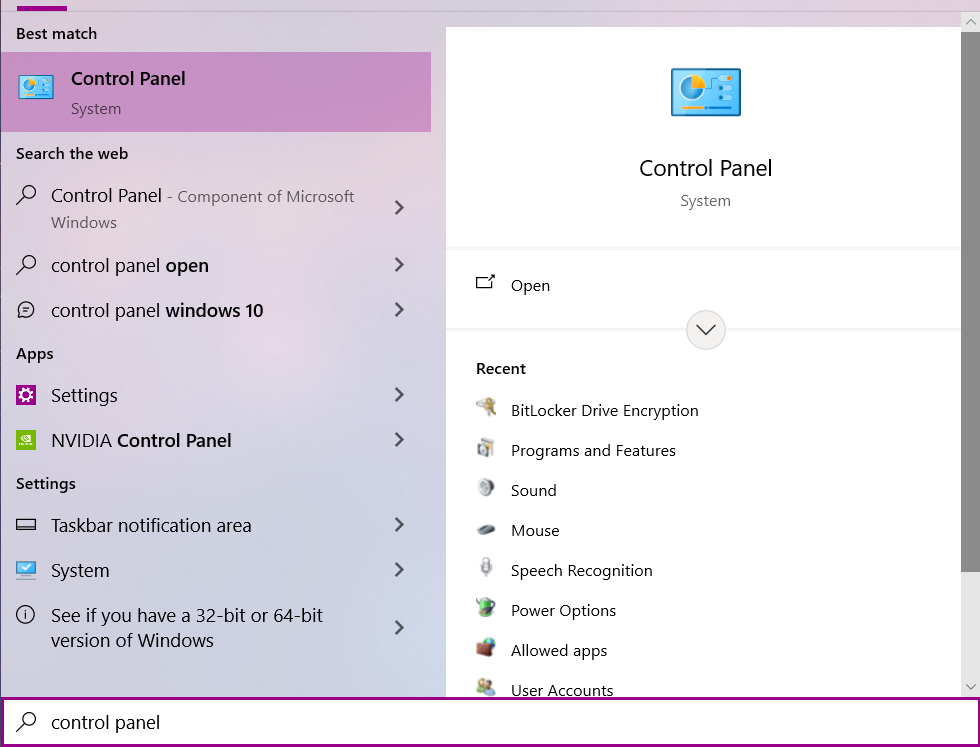
コントロール パネル メニューから、[デバイスとプリンター] をクリックします。
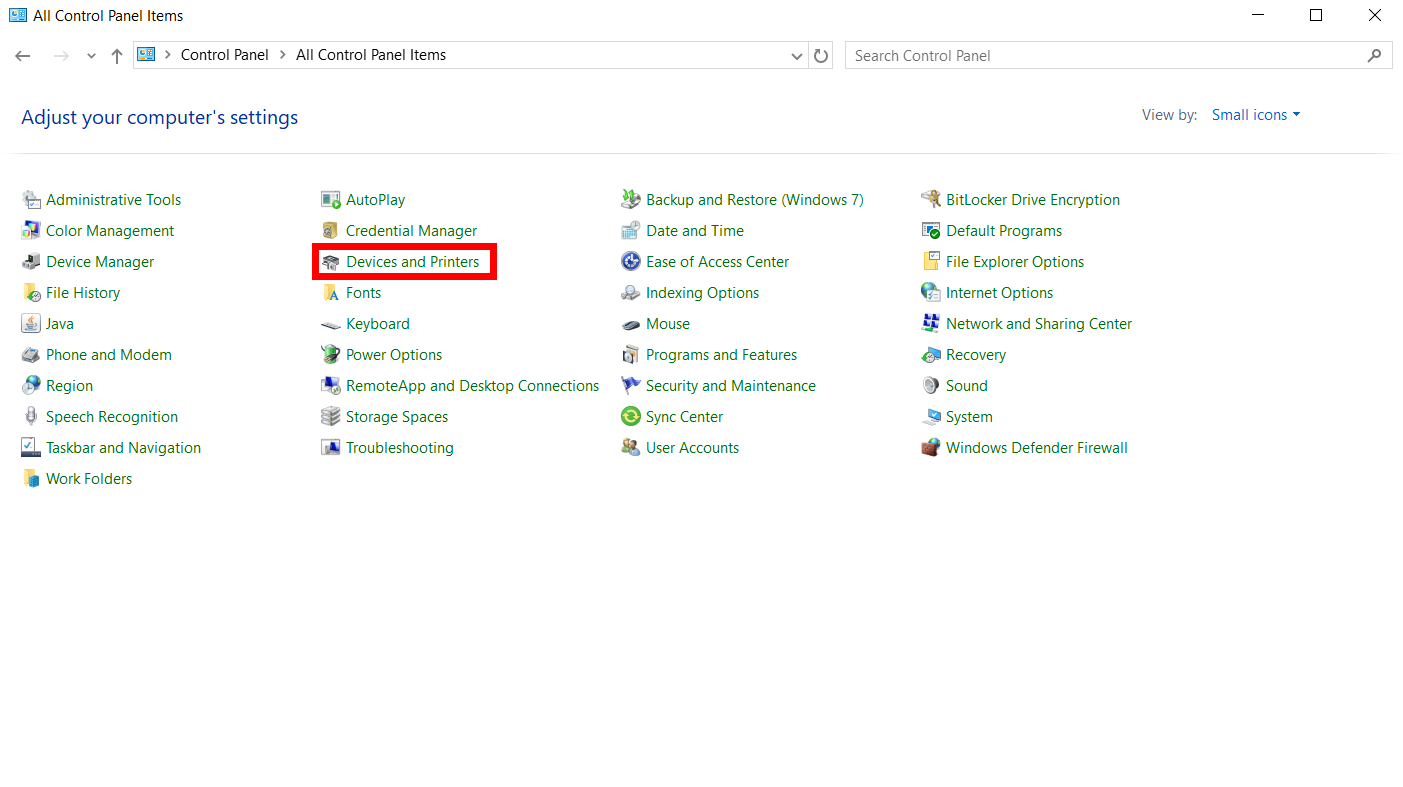
「デバイス」の下に、DualSense コントローラーが「ワイヤレス コントローラー」として表示されます。

Steam に進む前に、Windows 10 で DualSense コントローラーがオーディオ デバイスとして追加されているかどうかを確認してください。これは、コントローラーを初めてペアリングするときによく行われます。
これを確認するには、「設定」に移動し、「システム」をクリックしてから「サウンド」をクリックします。

次に、「サウンドデバイスの管理」をクリックします。
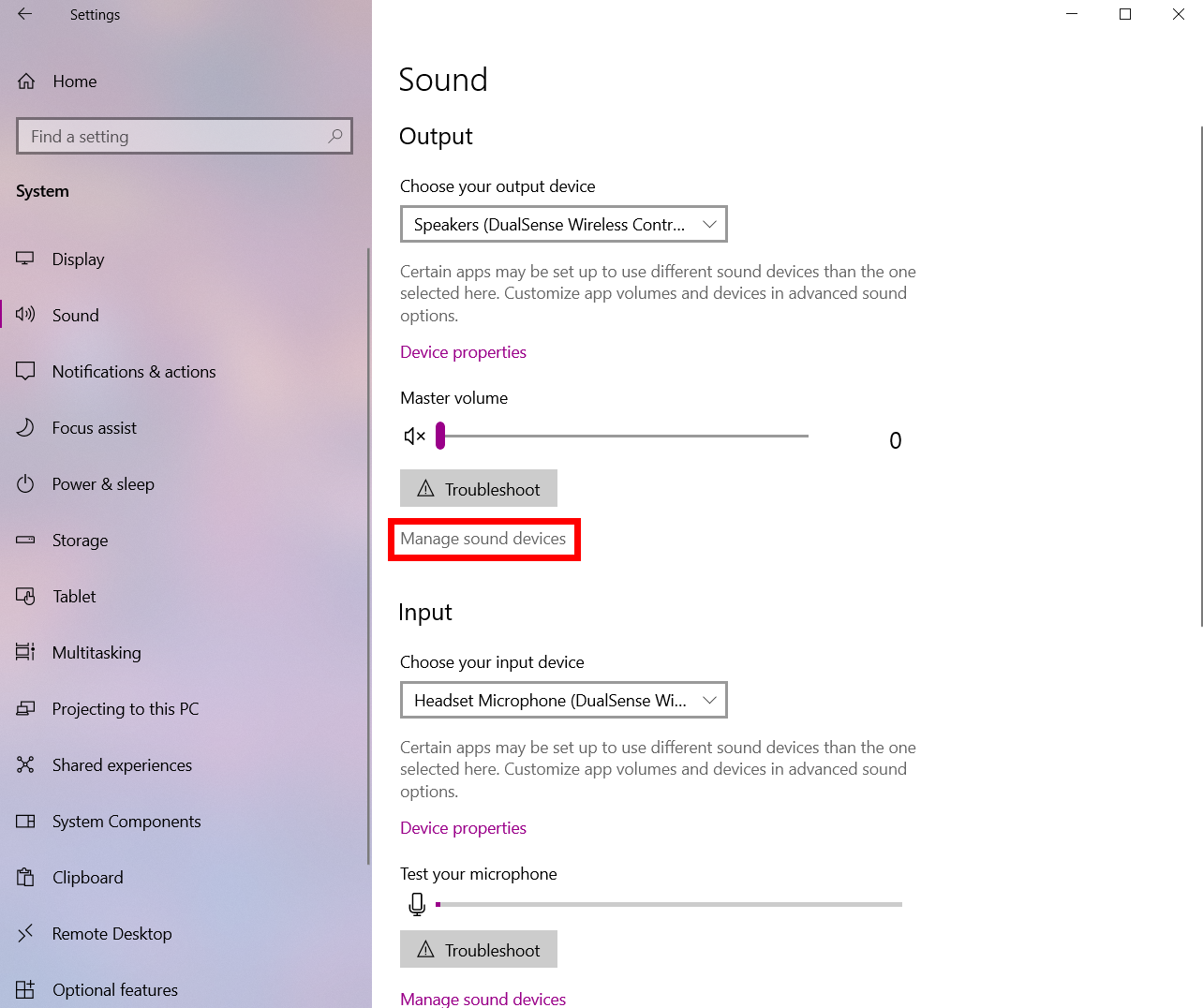
この画面では、DualSense が入力デバイスと出力デバイスの両方であることがわかります。
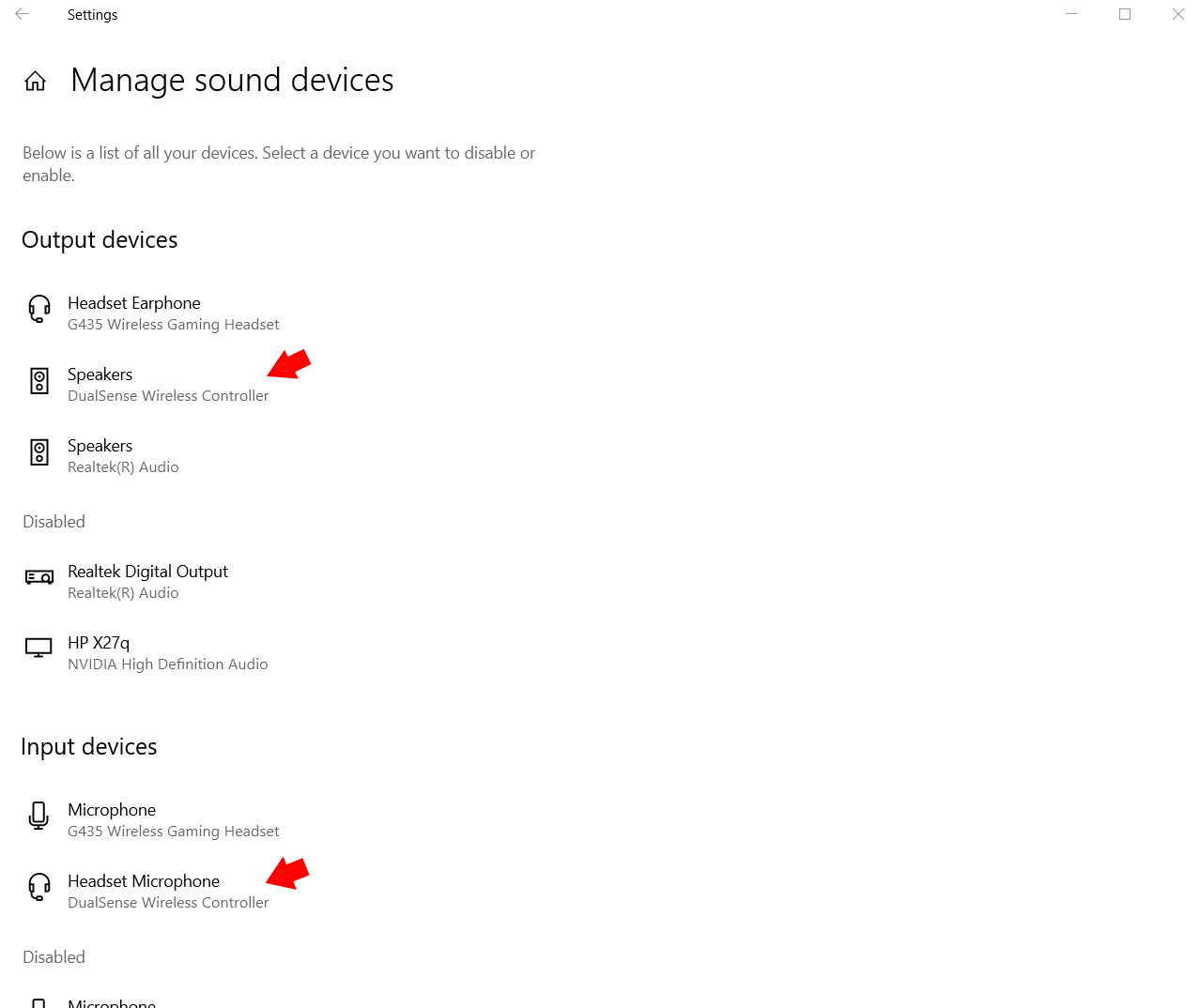
デバイスをクリックして、両方のインスタンスに対して無効を選択すると、Windows 10 はデフォルトで DualSense をオーディオ デバイスとして設定しなくなります。
Steam は多くの場合、DualSense コントローラーを自動的に認識し、それに応じてアクションとゲーム コントロールを切り替えますが、何かが正しく動作しない場合は、問題をトラブルシューティングする簡単な方法がいくつかあります。
まず、Steam アプリを開き、左上隅のアイコンをクリックして、[設定] を選択します。
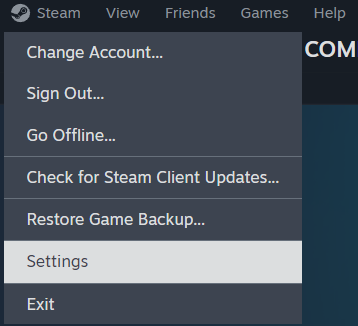
次のメニューのサイドバーに「コントローラー」タブがあります。それをクリックすると、アプリがコントローラーに持っている情報が表示されます。 PS5 コントローラーが「DualSense ワイヤレス コントローラー」と表示されている場合は、すべてが Steam で自動的に動作するはずです。
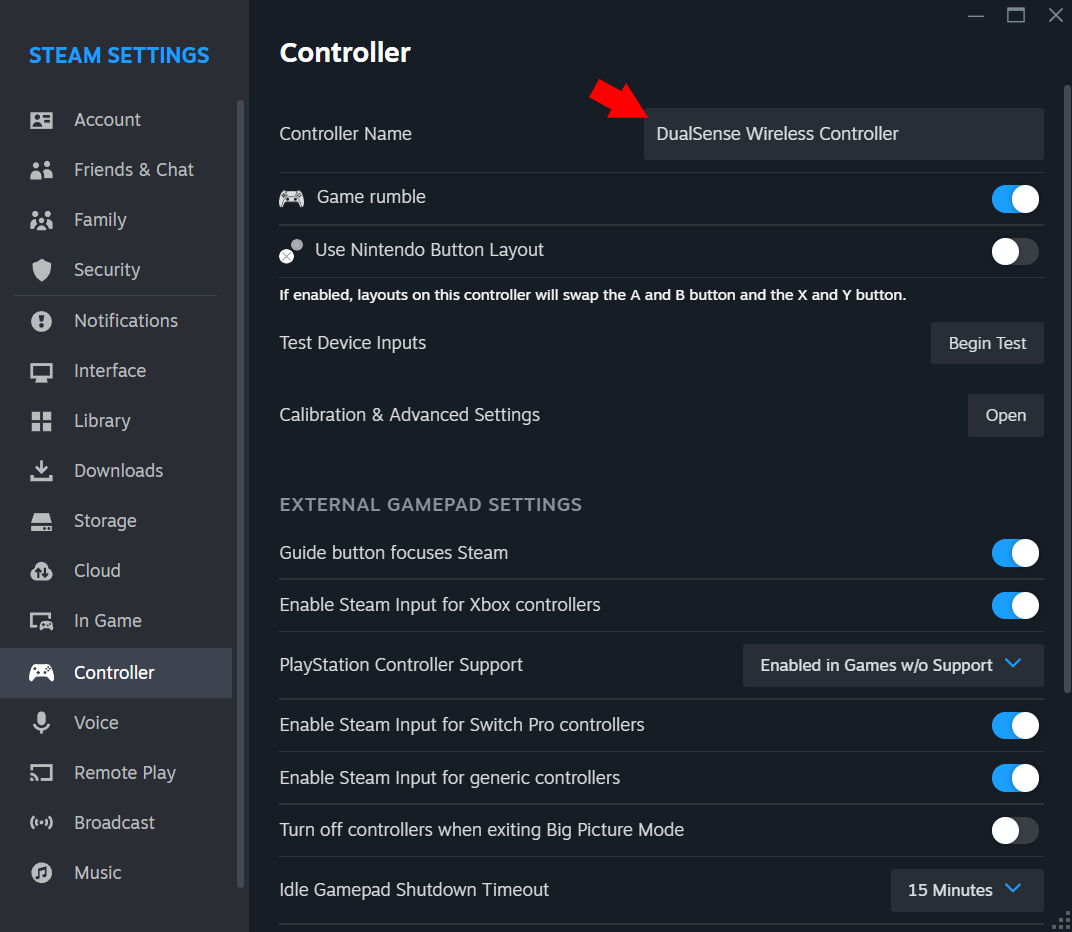
ただし、問題が発生している場合は、「PlayStation コントローラーのサポート」設定が「サポートされていないゲームで有効にする」に設定されているかどうかを確認してください。
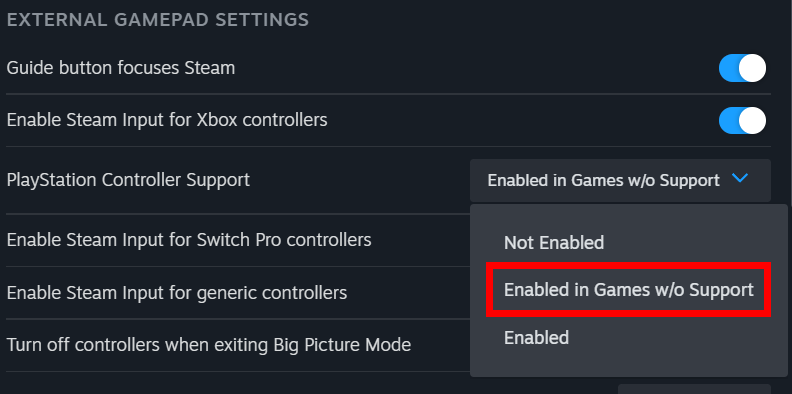
Steam 用に DualSense コントローラーを設定するには、「調整と詳細設定」の横にある「開く」ボタンをクリックします。

新しいメニューが開き、PS5 コントローラーの LED ライト、ジョイスティックのデッド ゾーン、ランブル出力を調整し、ジャイロ コントロールを調整できます。
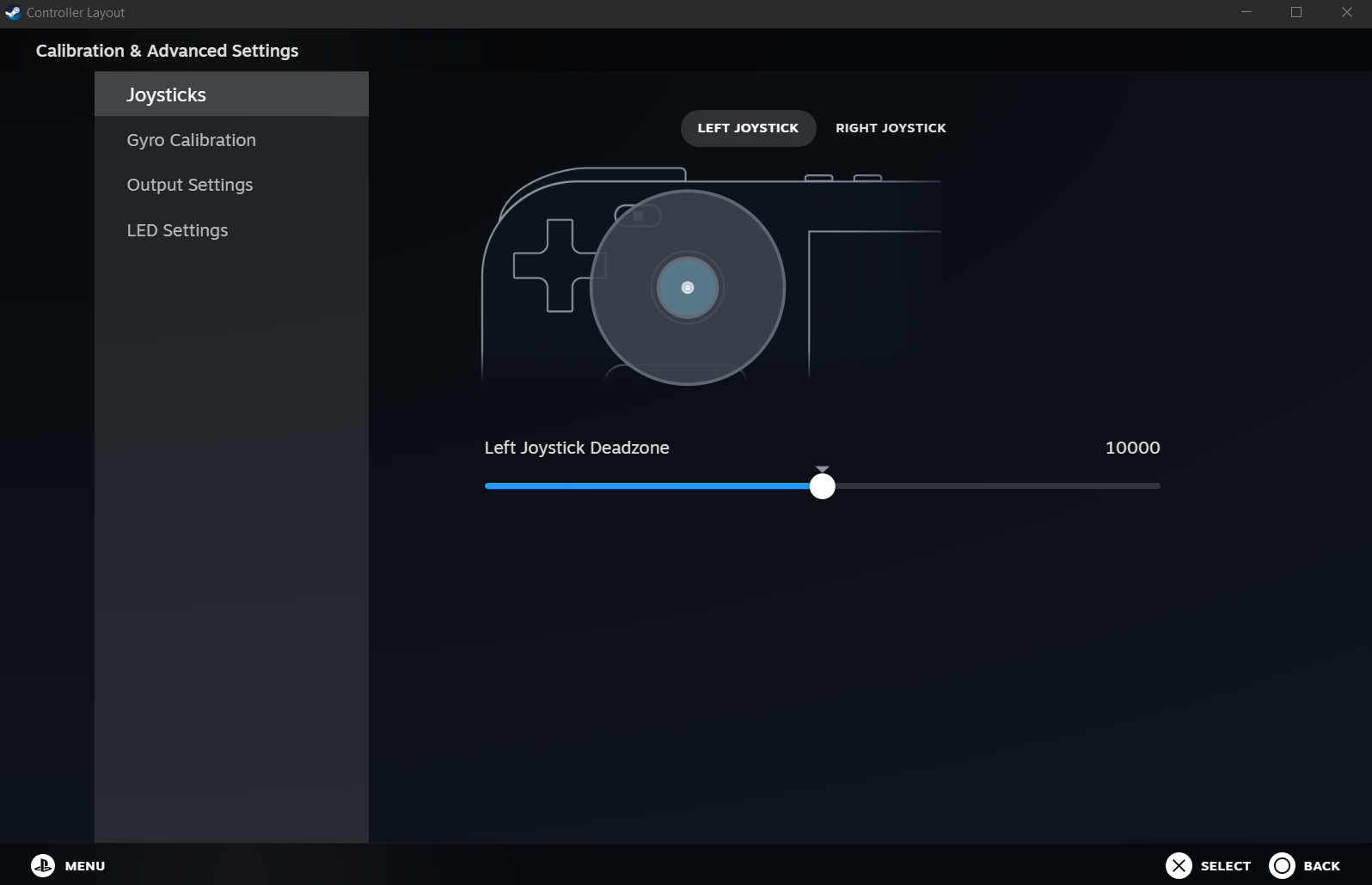
Steam がコントローラーを正しく読み取っていることが確認できたら、ライブラリ内のゲームをチェックして、そのゲームが一般的にコントローラーをサポートしているかどうか、また DualSense 5 をサポートしているかどうかを確認できます。 これを行うには、「コントローラー」をチェックします。右側のセクション。

Steam 以外では、DualSense コントローラーは Windows 10 の他の PC ゲーム クライアントでネイティブに動作する可能性があります。ただし、おそらく、いくつかの追加のフープを飛び越える必要があります。 PS5コントローラーを他のPCゲームで動作させるには。 Xbox コントローラーは多くの PC ゲームでネイティブに動作しますが、DualSense が Steam 以外のほとんどの PC ゲームで動作することを確認するには、いくつかの追加手順を実行する必要があります。
これを行う最も簡単な方法は、DualSense をプレイしたい PC ゲームに接続するのに役立つサードパーティ アプリをダウンロードすることです。いくつかのオプションがありますが、まずはスタッフのお気に入りを 2 つ紹介します。
1 つ目は、Sony の PS5 コントローラーで動作するように特別に構築されたアプリケーションである DualSenseX DS5 Windows です。これを使用すると、仮想コントローラーをエミュレートしたり、ボタンを直接再マッピングしたりして、DualSense を多くの PC ゲームに簡単に接続できます。ただし、最も印象的な機能は、通常 PS5 タイトルでのみ利用できるアダプティブ トリガーと触覚フィードバックを DS5 Windows がエミュレートできることです。
もう 1 つの確実なオプションは ReWASD で、これはさまざまなコントローラー、キーボード、その他のデバイスをサポートするように構築されています。 ReWASD は、DualSenseX のように触覚フィードバックやアダプティブ トリガーを複製することはできませんが、ReWASD は、特にボタンを再マッピングする方法など、カスタマイズの面でより多くの機能を提供します。
さまざまなデバイスを使用してゲームをプレイし、個別のボタン マップを保存したい場合は、ReWASD が良い選択肢ですが、PC ゲームのときにのみ DualSense を使用する予定であれば、DualSenseX がより良い選択肢になります。
以上がWindows 10でPS5コントローラーを使用する方法の詳細内容です。詳細については、PHP 中国語 Web サイトの他の関連記事を参照してください。