
AirPods の 1 つが突然動作しなくなりましたか?ハードウェアの問題であると判断し、Apple に AirPod の修理または交換を依頼する前に、次の簡単なトラブルシューティング手順に従ってください。多くの場合、問題はすぐに解決できます。
バッテリーが切れたため、AirPods の 1 つが動作しなくなった可能性があります。各 AirPod には独自のバッテリー充電があり、バッテリーがなくなると、その特定の AirPod が機能しなくなります。それが問題かどうかを確認するには、各 AirPod のバッテリー残量をチェックする必要があります。
両方の AirPods を充電ケースに戻し、少なくとも 30 ~ 60 秒、最大で数分間充電します。次に、ケースを開いて iPhone の近くにかざすと、バッテリーがポップアップ表示されます。または、ケースを開いた状態で、設定アプリを使用して AirPods のバッテリーレベルを確認します。
AirPods ケースにも専用のバッテリーが付いていることに注意してください。これを機能させるには、AirPods ケースも完全に充電されていることを確認してください。
AirPods のバッテリーレベルをチェックし、充電されていることを確認したら、AirPods を使用するデバイスを再起動します。
パソコンやスマートフォンなどの接続デバイスに問題があり、AirPods の 1 つが切断される可能性があります。その場合、再起動するだけで動作しない AirPod を修正できる可能性があります。
AirPods で使用しているものであれば何でも、iPhone、Windows コンピューター、Android デバイス、または Mac を再起動します。デバイスの電源がオンになり、Bluetooth が有効になったら、両方の AirPods が接続され、正しく動作するかどうかを再度確認します。
ほとんどのデバイスでは、各 AirPod の音量レベルを個別に設定できます。あなたまたは他の誰かがこの調整を微調整し、片方の AirPods だけに音声をルーティングしている場合、それがもう一方の AirPods から音が聞こえない理由である可能性があります。また、両方の AirPod が動作しているときに一方の AirPod の音がもう一方の AirPod より大きく聞こえるのは、それが原因である可能性があります。
iPhone で AirPods のオーディオバランスを調整するには、[設定] > [設定] に移動します。アクセシビリティを選択し、聴覚セクションが表示されるまで下にスクロールします。左側に L、右側に R の付いたスライダーが表示されます。マーカーが中央に来るようにこのスライダーを調整します。これにより、両方の AirPods が同じ音量でサウンドを再生することが保証されます。
Android で AirPods のオーディオバランスを調整するには、設定アプリを開いて「アクセシビリティ」を検索します。そのセクションを開いて、オーディオ バランス スライダーを見つけます。左右の AirPods の音声レベルが同じになるように、インジケーターがスライダーの中央にあることを確認してください。
Mac では、[システム設定] > [システム設定] を開いて、AirPods のオーディオ バランスを調整できます。サウンドを選択し、「出力」タブを選択します。次に、AirPods が選択されていることを確認し、バランス スライダーを中央に設定します。
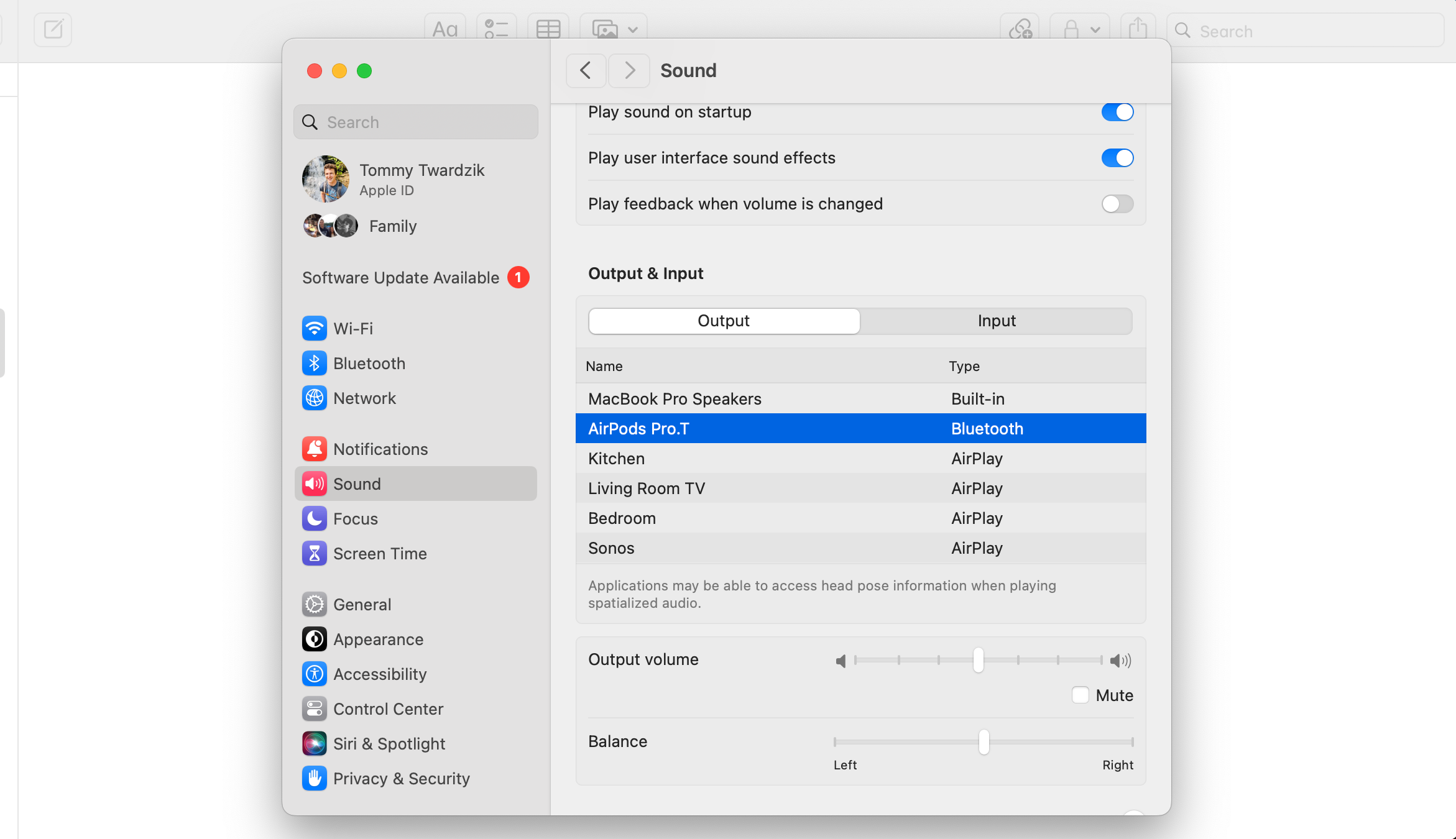
Windows 11 で [設定] > [設定] を開くと、AirPods のオーディオ バランスを調整できます。システム>音。次に、出力デバイスのリストから AirPods を選択し、左チャンネルと右チャンネルのスライダーが等しくなるように調整します。

AirPods に問題があるとは限りません。スマートフォンやコンピューターの問題により、AirPods の 1 つが動作しなくなることがあります。
この場合、AirPods を他のデバイスで使用して、両方の AirPods で音声が聞こえるかどうかを確認してください。
両方の AirPods が他のデバイスで問題なく動作する場合は、問題はプライマリ デバイスにあることがわかり、代わりにそれを修正する必要があります。特定のデバイスの AirPods トラブルシューティング ガイドを読んで、提案された修正のいずれかで問題を解決できるかどうかを確認してください。
Bluetooth デバイスの問題を解決する最良の方法の 1 つは、AirPods を携帯電話または他のデバイスに忘れてから、再ペアリングすることです。これにより、デバイスは新しい Bluetooth 接続を確立できるようになります。
iPhone で AirPods を忘れるには、設定アプリを開いて Bluetooth をタップします。リスト内で AirPods を見つけて、その横にある情報 (i) アイコンをタップします。次に、「このデバイスを忘れる」をタップします。
Android で AirPods を忘れるには、[設定] > [設定] を開きます。ブルートゥース。ペアリングされたデバイスで、AirPods の名前の横にある歯車アイコンをタップし、デバイスに応じて「ペアリングを解除」または「削除」を選択します。
Mac で AirPods を忘れるには、メニュー バーのコントロール センター アイコンをクリックし、[Bluetooth] > [Bluetooth] をクリックします。 Bluetooth 設定。システム設定アプリが開きます。 AirPods の横にある情報 (i) アイコンをクリックし、「このデバイスを忘れる」を選択します。
Windows で AirPods を忘れるには、[スタート] > をクリックします。設定 > Bluetooth とデバイス。次に、「デバイス」をクリックし、リスト内で AirPods を見つけます。名前の横にある 3 つの点をクリックし、[デバイスの削除] を選択します。
ペアリングを解除した後、AirPods をデバイスに再ペアリングする必要があります。次に、両方の AirPods が動作するかどうかを確認します。
ペアリングを解除して再ペアリングしても AirPods が動作しない場合は、工場出荷時の設定にリセットしてみてください。ペアリングを解除したら、AirPods を充電ケースに入れます。ただし、蓋は閉めないでください。
AirPods 充電ケースの背面にあるセットアップ ボタンを、前面のライトがオレンジ色と白色に点滅するまで 15 秒間押し続けます。次に、ボタンを放し、蓋を開いた状態で、AirPods ケースを iPhone の近くに持ちます。
iPhone にセットアップを促すメッセージが表示されます。別のデバイスを使用している場合は、標準の Bluetooth セットアップ手順に従います。
携帯電話のネットワーク設定は、他のさまざまなデバイスへの接続方法を定義します。デフォルト設定に戻して、動作しない AirPod が修正されるかどうかを確認する価値があります。
設定がリセットされたら、デバイスで手動で再構成できます。ネットワーク設定をリセットした後は、Wi-Fi ネットワークに手動で再接続する必要もあります。
iPhone のネットワーク設定をリセットするには、[設定] > [設定] に移動します。一般 > iPhone の転送またはリセット >リセットして、「ネットワーク設定のリセット」を選択します。
Android デバイスのネットワーク設定をリセットするには、[設定] > [設定] を開きます。 「システム」を選択し、「オプションをリセット」をタップします。次に、[Wi-Fi、モバイル、Bluetooth をリセット] をタップし、[設定をリセット] をタップして選択を確認します。正確な手順は Android デバイスによって若干異なる場合があることに注意してください。
いずれかの AirPods からのみ音声が聞こえる場合は、上記の方法を使用して、故障した AirPod が再び正常に機能するかどうかを確認してください。問題の原因が設定の誤りまたはソフトウェアのバグである場合、ほとんどの場合は修正できるはずです。
上記の手順に従っても左または右の AirPod が動作しない場合は、AirPod のハードウェアに障害がある可能性があります。最善の選択肢は、Apple サポートに連絡して追加のサポートを求めるか、交換用の AirPod を注文することです。
以上が片方の AirPod が動作しないのですが?ここで何をすべきかの詳細内容です。詳細については、PHP 中国語 Web サイトの他の関連記事を参照してください。