
ping コマンドは、ネットワークの問題のトラブルシューティングやネットワーク接続の状態の評価によく使用されます。 ping コマンドの仕組み、Windows での使用方法、およびそれを使用できるいくつかのシナリオの例について説明します。
ping コマンドは、ホスト (通常はサーバーまたはコンピューター) の可用性をローカルまたはインターネット上でテストするために使用されるネットワーク ユーティリティ ツールです。
ping コマンドを使用すると、デバイスは指定された IP アドレス (またはドメイン名) にデータのパケット (エコー要求メッセージとも呼ばれます) を定期的に送信し、毎回サーバーからの応答を待ちます。デバイスが応答を受信した場合、サーバーはオンラインとみなされます。サーバーが応答しない場合、信号は失われたとみなされ、サーバーに問題があることを示します。
このコマンドは、ホストが到達可能かどうかを確認するだけでなく、往復時間を追跡します。これは、メッセージが送信元コンピューターから宛先サーバーに送信され、宛先サーバーからの応答とともに送信元に戻るまでにかかる時間です。このデータは、サーバーへの接続がどの程度安定しているかを分析するのに役立ちます。
ping コマンドの基本的な構文は次のようになります。
<code class="hljs xml">ping <targetname></code>
Ping テストを正しく実行するために必要なこの基本パラメーターのほかに、Microsoft Web サイトにリストされている他のパラメーターを使用してテストをさらにカスタマイズすることもできます。
Windows で ping コマンドを実行するには、次の手順に従います:
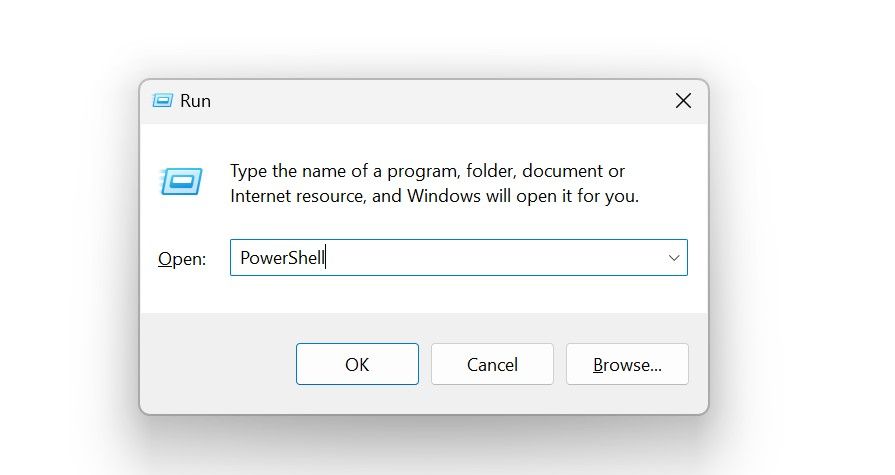

あるいは、コマンド プロンプトでテストを実行することもできます。 Win + Rを押して「cmd」と入力し、「OK」をクリックするだけです。次に、コマンドを入力して Enter キーを押します。

ロックされた会社所有の PC の管理者である場合は、ping テストを実行するために管理者権限で PowerShell またはコマンド プロンプトを実行する必要がある場合があります。これを行うには、Windows Search で「コマンド プロンプト」または「PowerShell」と入力し、ユーティリティを右クリックして、「管理者として実行」を選択します。

次に、UAC (ユーザー アカウント制御) ウィンドウで [はい] をクリックします。
送信パケット (デフォルト サイズはそれぞれ 32 バイト) は、ホスト デバイスからリモート サーバーに送信されたメッセージの数を示します。受信パケットは、サーバーからホストデバイスに対して受信した応答の数を示します。損失パケットは、ホスト デバイスから送信された信号のうち宛先サーバーが応答しなかった信号の数を表します。時間は、各 ping の往復時間を指します。

TTL (Time to Live) 値は、ネットワーク内のパケットの存続期間であり、その後、ルーターを通過する一定のホップ数の後にパケットは破棄されます。一般的なベンチマークは 64 ですが、データ パケットが複雑なネットワークを介して送信される場合、TTL はさらに高くなる可能性があります。ただし、ネットワークがスムーズに機能していることを確認するために、大幅に長いものは詳しく調べる必要があります。
テストで ping が正しく通過せず、「リクエストがタイムアウトしました」エラーが表示された場合は、インターネット接続に問題があることを示しています。
ping コマンドは、中断されるまで宛先サーバーにエコー要求を送信し続けることを指定する「/t」パラメーターをサポートしています。 ping テストの実行時にこのパラメーターを使用すると、テストを手動で停止するまで、デバイスは指定されたサーバーに ping を送信し続けます。進行中の ping テストを停止するには、Ctrl + C を押すか、Ctrl + Enter を押してデータを停止して表示します。

ping コマンドの一般的な使用法をいくつか示します。
ping コマンドの他に、他の CMD コマンドを使用してワイヤレス ネットワークを効果的に管理することもできます。
以上がWindows で Ping コマンドを使用する方法 (およびいつ)の詳細内容です。詳細については、PHP 中国語 Web サイトの他の関連記事を参照してください。