
SD カードは、写真を転送したり追加のストレージとしてコンピュータで使用すると便利です。ただし、カードにアクセスできない場合は、Windows でカードを再度検出するためのトラブルシューティングのヒントをご案内します。
一時的な不具合により、SD カードなどのストレージ デバイスがファイル エクスプローラーに表示されない場合があります。ただし、SD カード リーダーを再接続しても問題が解決しない場合は、問題が解決しない他の一般的な理由が考えられます:
トラブルシューティングを開始する前に、SD カードが SD カード リーダーと互換性があることを確認してください。一部の古いリーダーは、新しい SD カード形式をサポートしていない場合があります。
SD カードを長期間使用しなかった場合、カードとアダプターの接点に埃やゴミが蓄積している可能性があります。その結果、コンピュータが SD カードを認識または検出できない場合があります。
SD カードとアダプターに付着したほこりを丁寧に取り除きます。次に、SD カード リーダーをしっかりと接続し、コンピューターがデバイスを検出するまで待ちます。カードがリーダー自体にしっかりと挿入されていることを確認してください。また、別の USB ポートに切り替えて、問題が解決するかどうかを確認してください。USB ポートが故障していて、どのデバイスでも動作しない可能性があります。
システムに接続されている各メモリ デバイスには、デフォルトでドライブ文字が割り当てられます。これらの識別子がないと、ドライブに保存されているファイルに直接アクセスできません。ありがたいことに、数回クリックするだけで新しいドライブ文字を割り当てることができます。
SD カードにドライブ文字が欠落しているかどうかを確認し、必要に応じてドライブ文字を割り当てるには:
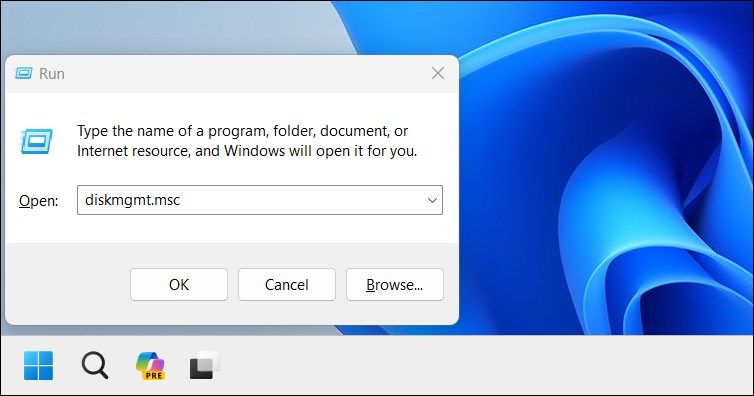


ドライブ文字が見つからない場合、またはドライブ文字が競合している場合に備えて、ドライブ文字を使用できるようにすることもできます。
完了したら、ディスク管理ツールを閉じます。 SD カード リーダーを取り外して再接続し、ファイル エクスプローラーに表示されるかどうかを確認します。
SD カードの書き込み保護がオンになっているかどうかを確認することが重要です。書き込み保護が有効になっている場合、SD カードは読み取り専用になるため、ストレージ デバイス上のデータを追加または削除することはできません。これは、明らかな問題を示唆する「ディスクは書き込み保護されています」エラーを引き起こす可能性もあります。
SD カードの書き込み保護をオフにするには:
チェック ディスク (CHKDSK) は、ドライバーのエラーをスキャンする Windows コマンド ライン ユーティリティです。ドライブをスキャンしてファイル システム エラーや不良セクタを検出し、それらを自動的に修復します。 CHKDSK を使用して SD カードのエラーを確認して修正する方法は次のとおりです:



デバイス マネージャーには、エラーのあるハードウェアを含む、コンピューターに接続されているすべてのデバイスが一覧表示されます。デバイス マネージャーで SD カードを見つけて、さらなるトラブルシューティング手順を実行できるかどうかを確認します。




デバイスのステータスには、デバイスが有効か無効かが表示され、その後にエラー コードまたはメッセージが表示されます。無効な場合は、「有効」をクリックして改善がないか確認します。存在するエラー メッセージは、特定の問題のトラブルシューティングに役立ちます。
デバイス ドライバーが古いか欠落しているため、コンピューターは外部ストレージ デバイスの認識または検出に失敗する可能性があります。幸いなことに、デバイス ドライバーはデバイス マネージャーから簡単に更新できます。方法は次のとおりです:

ドライバーがインストールされたら、PC を再起動します。 SD カード リーダーを再度接続し、ファイル エクスプローラーに表示されるかどうかを確認します。問題が解決しない場合は、ドライバーを最初から再インストールしてください。
デバイス ドライバーを更新しても問題が解決しない場合は、SD カード ドライバーを再インストールしてみてください。デバイス マネージャーからドライバーの更新と再インストールを実行できます:
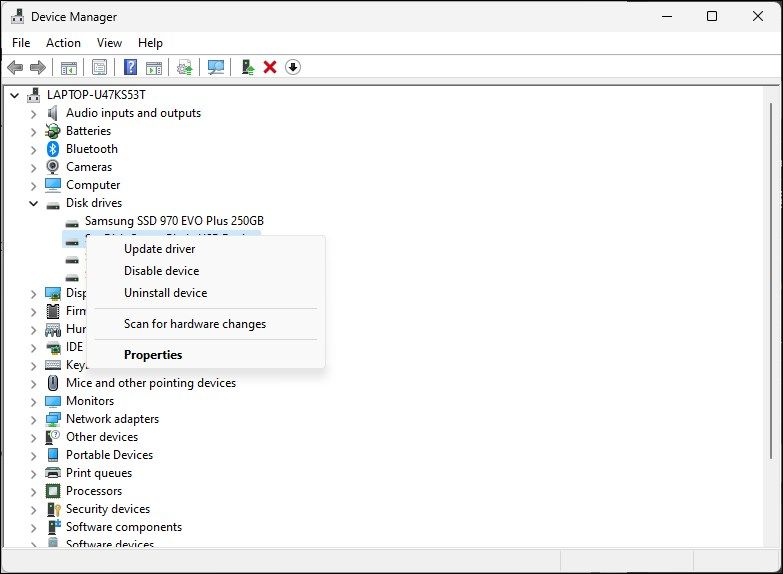
破損した SD カードはファイル エクスプローラーに表示されない場合があります。 SD カードが破損していないことを確認するには、SD カードを別のコンピュータに接続します。他のデバイスで動作しない場合は、ファイル システムの破損の問題が発生している可能性があります。
ありがたいことに、クイックフォーマットでデータ破損の問題を解決できます。
SD カードをフォーマットすると、すべてのデータが消去されます。続行する前に、必要なファイルを必ずバックアップしてください。
SD カードをフォーマットするには:
 ストレージ ドライブをフォーマットするには、デバイスを右クリックして [フォーマット] を選択します。
ストレージ ドライブをフォーマットするには、デバイスを右クリックして [フォーマット] を選択します。
SD カードが Windows ファイル エクスプローラーに表示されない一般的な原因は、メモリ カード リーダーの故障です。 USB ポートに接続する外部カード リーダーを選択してください。それ以外の場合、Windows は SD カードなどのポータブル ストレージ デバイスを自動的に検出し、ファイル エクスプローラーに表示します。
Windows 11 では、最新のドライバーや修正プログラムを含む Windows アップデートを通じて多くのハードウェアの問題も解決されるため、PC に最新のアップデートがインストールされているかどうかを確認してください。
以上がSD カード リーダーがファイル エクスプローラーに表示されませんか?修正方法はこちらの詳細内容です。詳細については、PHP 中国語 Web サイトの他の関連記事を参照してください。