
Windows トラブルシューティングは、システムレベルのさまざまな問題の診断と解決に役立つ組み込みユーティリティです。 Bluetooth トラブルシューティング ツールを実行すると、Windows が Bluetooth 関連の一般的な問題を修正できるようになります。方法は次のとおりです:

Windows はコンピューターをスキャンして問題がないか修復しようとします。さらに、ハードウェアとデバイスのトラブルシューティング ツールを実行して、コンピューターにハードウェアの問題がないかスキャンすることができます。これを行うには:

場合によっては、最も効果的な解決策は驚くほど簡単です。電源を入れ直します。一時的な不具合によって引き起こされる Windows PC のさまざまな問題を解決できます。電源を入れ直します:
Windows 11 のクイック設定パネルでは、Bluetooth などの一般的に使用されるさまざまな設定にアクセスできます。 [クイック設定] パネルに Bluetooth トグルが見つからない場合は、誤って削除した可能性があります。取得方法は次のとおりです。

以前にアイコンを削除した場合、Bluetooth アイコンがタスクバーまたはシステム トレイに表示されない場合があります。 Bluetooth アイコンを Windows タスクバーに再度固定する方法は次のとおりです。

Bluetooth サポート サービスは、Windows で Bluetooth が機能できるようにするためにバックグラウンドで実行される小さなプログラムです。 Bluetooth の問題は、サービスが実行されていないことが原因である可能性があります。修正方法は次のとおりです。

PC をもう一度再起動し、Bluetooth オプションが表示されるかどうかを確認します。
PC 上の Bluetooth ドライバーの誤動作または破損も問題の原因である可能性があります。その場合は、Bluetooth ドライバーを更新すると解決するはずです。
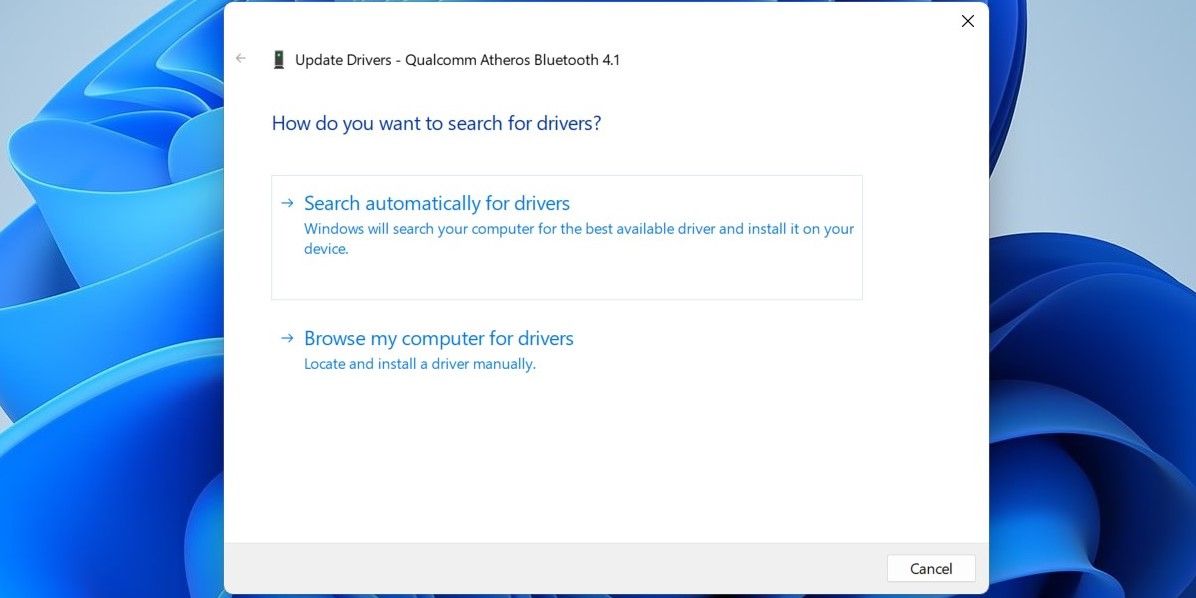
デバイス マネージャーに Bluetooth エントリがない場合は、Bluetooth アダプターの製造元の Web サイトにアクセスしてドライバーをダウンロードし、手動でインストールします。
ドライバーを更新しても問題が解決しない場合は、Bluetooth ドライバーを再インストールする必要があります。これを行うには、デバイス マネージャーを再度開き、Bluetooth ドライバーを右クリックして、[デバイスのアンインストール] を選択します。
削除したら、PC を再起動します。 Windows は起動時に不足している Bluetooth ドライバーをインストールし、Bluetooth オプションが PC に表示されるはずです。
Microsoft コミュニティの投稿で数人のユーザーが、USB ドライバーを無効にして再度有効にすることで、コンピューターに欠落している Bluetooth 機能を復元したと報告しました。試してみることもできます。

重要なシステム ファイルがコンピューターにない場合にも Bluetooth の問題が発生する可能性があります。 Windows には、欠落または破損したシステム ファイルをキャッシュされたバージョンに置き換えるのに役立つツールがいくつか含まれています。実行方法は次のとおりです。
<code class="hljs ">sfc /scannow</code>
スキャンが完了するまで待ってから、DISM (または展開イメージのサービスと管理) スキャンを実行します。
<code class="hljs ">DISM.exe /Online /Cleanup-image /Restorehealth</code>

スキャンが完了したら、PC を再起動し、問題がまだ存在するかどうかを確認します。
Windows をセーフ モードで起動すると、必須ではないドライバーやプログラムなしで Windows が実行されます。これは、問題の原因がバックグラウンドで実行されているサードパーティのドライバーまたはプログラムであるかどうかを確認するのに役立ちます。
Windows 11 には、セーフ モードで起動するためのオプションがいくつかあります。任意の方法を使用してセーフ モードに入り、Bluetooth オプションが表示されるかどうかを確認できます。問題が発生する場合は、サードパーティのプログラムまたはサービスが原因です。この場合、問題を解決するには、最近インストールしたアプリまたはプログラムを削除する必要があります。
以上がWindows 11で見つからないBluetoothオプションを修正する9つの方法の詳細内容です。詳細については、PHP 中国語 Web サイトの他の関連記事を参照してください。