
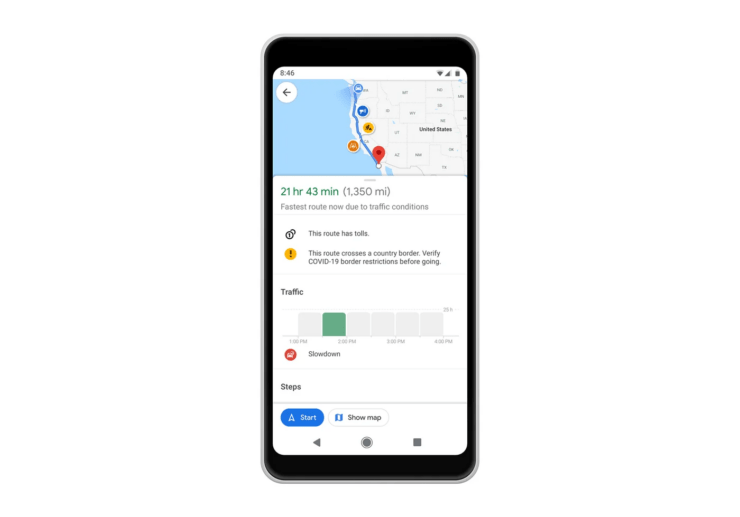
サービス開始から 1 年が経過し、Google マップに新しい機能がリリースされました。地図上に目的地までのルートを設定すると、移動ルートがまとめられます。旅行が始まると、携帯電話のロック画面からルート案内を「参照」できます。
Google マップを使用して到着予定時刻とルートを確認できます。旅行中は、ロック画面でナビゲーション情報を表示できます。また、携帯電話のロックを解除すると、Google マップにアクセスせずにナビゲーション情報を表示できます。携帯電話のロックを解除すると、Google マップにアクセスせずにナビゲーション情報を表示できます。携帯電話のロックを解除すると、Google マップにアクセスせずにナビゲーション情報を表示できます。 携帯電話のロックを解除すると、Google マップにアクセスせずにナビゲーション情報を表示できます。 Google マップにアクセスせずにナビゲーション情報を表示できる 携帯電話のロックを解除すると、Google マップにアクセスせずにナビゲーション情報を表示できます。
このガイドでは、Google マップで一目でわかるルート案内を有効にする手順について説明します。また、この機能がお使いのデバイスで動作しない場合は、問題を解決するためのヒントをいくつか紹介しました。
一目でわかるルートは Android と iOS で利用できます。 Android または iPhone で Google マップを起動する前に、Google マップ アプリを最新バージョンに更新してください。

以上です。ルートの概要、ルート、到着予定時刻が携帯電話のロック画面に表示されます。
上記の手順は、Android デバイスで Glanceable Directions を使用する方法を示しています。 iPhone でも手順は同じです。
注: Google マップは、アプリのパフォーマンスを向上させるためにナビゲーション データを収集します。
一部の Android および iOS ユーザーから、自分のデバイスで一目でわかるルート案内機能が機能しないと報告されています。
これは新しい機能であるため、1 つ以上の技術的エラーにより、機能の使用が一時的に妨げられる可能性があります。
Glanceable Directions の問題を解決し、スマートフォンで機能させるためのトラブルシューティングのヒントをいくつかまとめました。
これは、携帯電話で Glanceable Directions を機能させるために実装する必要がある基本的な修正です。 Play ストアまたは App Store でアプリのバージョン更新をインストールして、Glanceable Direction の使用を制限するアプリの考えられるバグを修正します。
Android の場合、

iOSの場合、

新しいアプリバージョンに更新した後、Google マップを再起動します。 [設定] > [ナビゲーション設定] に移動して、[一目でわかるルート案内] が表示されているかどうかを確認します。前に説明した手順に従って開きます。
アプリを強制的に終了すると、一時的な問題が解決されることがあります。 Google マップ アプリを更新した後でも、一目でルート案内を使用したり、アプリを終了して再起動したりすることはできません。
Android ユーザーの場合、

iPhone では、

Google マップからサインアウトし、アプリのエラーを修正するにはサインインします。



ナビゲーション設定に移動し、一目でわかるルート案内をオンにします。この機能は問題なく動作するはずです。
以上がGoogle マップで一目でわかるルートを使用する方法の詳細内容です。詳細については、PHP 中国語 Web サイトの他の関連記事を参照してください。