
グラフィックデザインでは、ブラシツールを使用して絶妙な線やパターンを描くことが非常に重要です。この問題に応えて、PHP エディター Yuzai が Illustrator でのブラシの使い方を紹介します。この記事では、ブラシツールの機能や使い方、テクニックを詳しく紹介し、誰でも簡単にIllustratorでのブラシ描画スキルをマスターし、より鮮やかなデザイン作品を制作できるようにします。
1. まず、Illustrator ソフトウェアを起動し、新しいドキュメントを作成します。


2. [ウィンドウ]-[ワークスペース]-[基本機能のリセット]を選択します。

3. [ウィンドウ]-[ブラシ]を選択し、ブラシパネルを表示します。 [チャコールフェザー]ブラシをクリックします。


4. コントロールパネルで、プロンプト[C=0、M=90、Y=85、K=0]で塗りつぶしの色を[なし]に、ストロークの色を赤に設定します。

5. コントロールパネルでストロークの太さを 3Pt に変更します。

6.ツールボックスの[ブラシツール]を選択し、アートボード上に自由に線を描きます。
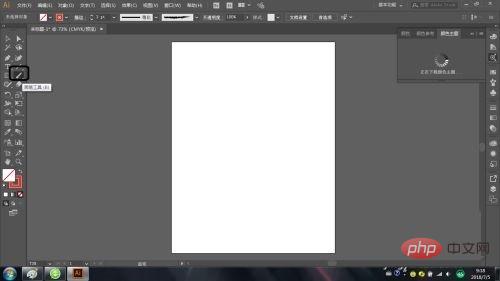

7. ツールボックスの[選択ツール]を選択し、新しく描いたパスをクリックして選択します。

8. [オブジェクト]-[非表示]-[選択したオブジェクト]を選択します。

以上がIllustrator でのブラシの使い方_Illustrator でのブラシの使い方の詳細内容です。詳細については、PHP 中国語 Web サイトの他の関連記事を参照してください。