
PS4コントローラーをWindows10コンピューターに接続したいのに、Bluetooth経由でコントローラーが見つからないことがありますか?心配しないでください。PHP エディター Yuzai が、この問題の解決方法を段階的に説明する詳細なチュートリアルを提供します。次のコンテンツでは、Bluetooth を有効にし、コントローラーをリセットし、ドライバーを確認し、PS4 コントローラーを正常に接続する方法を説明します。
1. まず、オペレーティング システムのデスクトップで、マウスの右下隅にある Bluetooth アイコンを右クリックし、[Bluetooth デバイスの追加] を選択します。
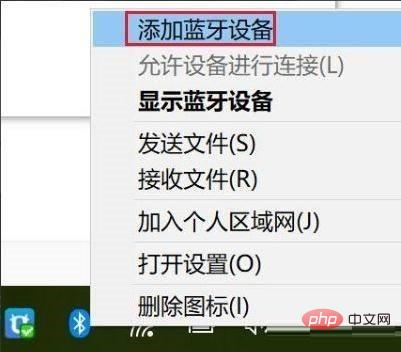
2. 次に、デバイスインターフェースに入り、「Bluetooth またはその他のデバイスを追加 +」ボタンをクリックしてに入ります。
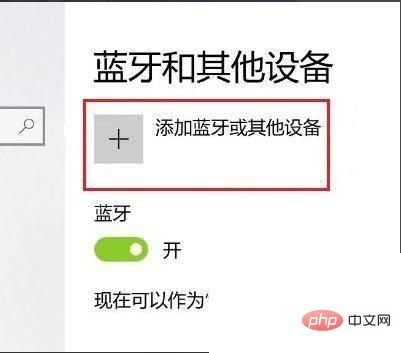
3. [Bluetooth] オプションをクリックして入力します。
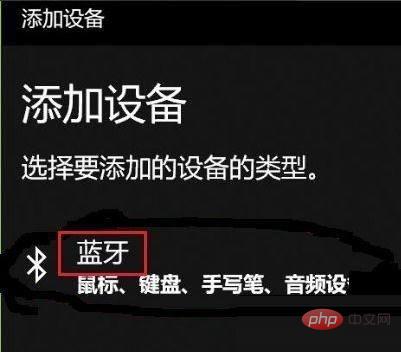
4. 次に、コントローラーのSHAREボタンとPS4ボタンを長押しすると、PS4コントローラーの背面にあるインジケーターライトが5秒間高速で点滅し始め、ペアリング状態になります。

5. 最後に、コンピューターのデバイス追加インターフェイスで PS4 コントローラー Bluetooth デバイスを検索し、コントローラーをクリックしてペアリングします。
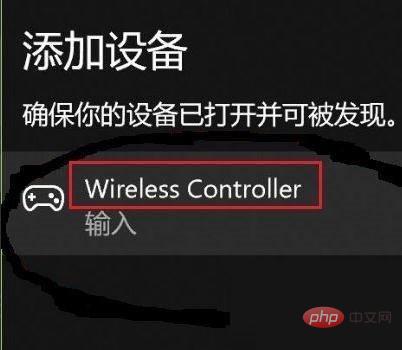
以上がwin10でBluetooth経由でPS4コントローラーを検索する方法_Win10でBluetooth経由でPS4コントローラーを検索するチュートリアルの詳細内容です。詳細については、PHP 中国語 Web サイトの他の関連記事を参照してください。