
Excelでキーワードを強調表示するにはどうすればよいですか?テーブル データの量が比較的大きい場合、ユーザーは特定のキーワードを強調表示することで、そのデータがテーブル内のどこに存在するかをすぐに見つけたいと考えています。ここでは、Excel テーブル内のキーワードを強調表示するチュートリアルを紹介したいと思います。役に立ちます。
方法 1: SoSo ツール セットをインストールして使用する
SoSo ツールセットを使用すると、キーワードを強調表示する機能など、よく使用するツールをカスタマイズして追加でき、非常に使いやすくなります。
ユーザーが最初にこのプラグインをインストールする必要があるだけです。
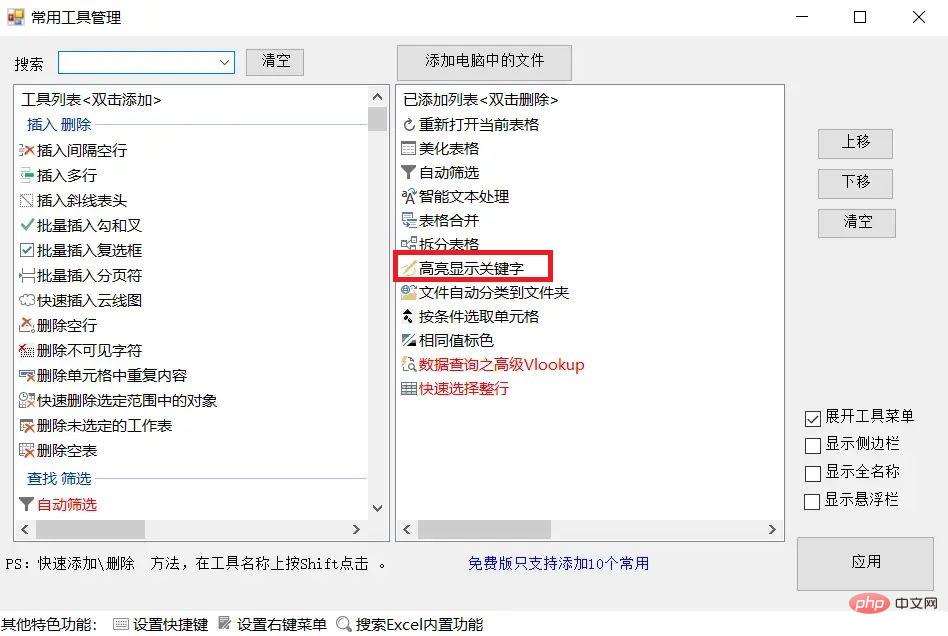
方法 2: 条件付き書式を使用する
条件付き書式は Excel の非常に強力な機能で、ユーザーはキーワードの強調表示など、事前定義されたルールに従ってセルまたはセル範囲を書式設定できます。具体的な手順は次のとおりです。
1. キーワードを強調表示するセルまたはセル範囲を選択します。
2. [ホーム] タブで [条件付き書式] ボタンをクリックすると、ドロップダウン メニューが表示されます。
3. ドロップダウン メニューから [新しいルール] を選択します。
4. [新しい書式設定ルール] ダイアログ ボックスで、[数式を使用して書式設定するセルを決定する] を選択します。
5. 数式バーに次の数式を入力します [=FIND("Keyword",A1:E9)>0]。"Keyword" は強調表示する単語または語句、A1:E9 はセル アドレス範囲です。 、必要に応じて調整できます。
6. [書式設定] ボタンをクリックし、[セルの書式設定] ダイアログ ボックスで適用するハイライトの色 (赤や黄色など) を選択します。
7. 「OK」ボタンをクリックすると、強調表示されたキーワードの設定が完了します。
方法 3: 検索と置換を使用する
Excel には検索と置換機能も用意されており、ユーザーが指定したテキストをすばやく検索して置換するのに役立ちます。具体的な手順は次のとおりです。
1. キーワードを強調表示するセルまたはセル範囲を選択します。
2. 「ホーム」タブで「検索と置換」ボタンをクリックすると、「検索と置換」ダイアログボックスが表示されます。
3. 「検索」タブで検索したいキーワードを入力し、「次を検索」ボタンをクリックします。
4. Excel は、最初に一致するセルを自動的に見つけます。
5. 「選択範囲内のすべて」ボタンをクリックすると、条件を満たすすべてのセルが選択されます。
6. [置換] タブで、赤や黄色など、適用するハイライトの色を選択します。
7. 「すべて置換」ボタンをクリックすると、強調表示されたキーワードの設定が完了します。
以上がExcelでキーワードを強調表示するにはどうすればよいですか? Excel テーブル内のキーワードを強調表示するチュートリアルの詳細内容です。詳細については、PHP 中国語 Web サイトの他の関連記事を参照してください。