
1. コンピューターのデスクトップの左下隅にある [このコンピューター] を見つけ、マウスを右クリックして [管理] を選択し、[コンピューターの管理] ダイアログ ボックスを表示します。 ([コンピュータの管理]ダイアログボックスを表示するには、デスクトップの[マイコンピュータ]にマウスを置き、右クリックして[管理]を選択するのが簡単な方法です。同様に同様です)。

2. コンピューター管理ウィンドウが表示されたら、左側に [ディスク管理] ラベルが表示され、[ディスク管理] ラベルをクリックすると、各コンピューターのディスクのパーティションとボリューム情報が右側に表示されます。

3. その後、圧縮用に比較的大きな空き容量のあるディスクを選択できます。たとえば、D ドライブの一部のディスク容量を C ドライブに調整する場合は、D ドライブのボリュームを選択できます。を右クリックし、ポップアップメニューから[ボリュームの圧縮]を選択し、入力圧縮容量(MB)に圧縮する容量を入力します。5G圧縮する場合は5GX1024MB=と入力します。 5120M なら、5120 を入力できます。

4. 圧縮後、ディスク ボリュームに余分な黒いパーティション [パーティション化されていないディスク] が存在することがわかります。

5. 最後に、パーティション分割されていないディスク領域を C ドライブに割り当てるだけです。手順は次のとおりです: 拡張する必要があるドライブ文字を右クリックし、メニューで [ボリュームの拡張 (X)] を選択します。その後、次のボリューム拡張操作ウィザードのダイアログ ボックスが表示されます。
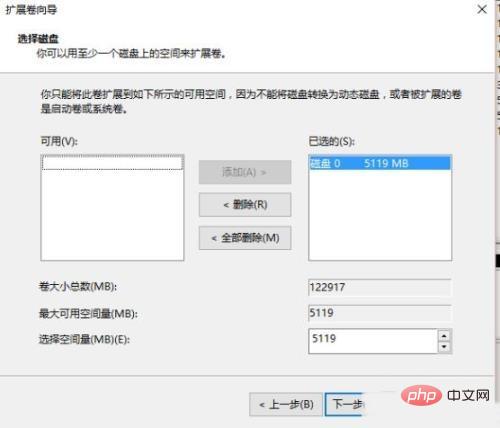
6. 上の図に示すように、[次へ] をクリックして、C ドライブのパーティション サイズを調整します。
以上がWIN10 システムでのパーティションのサイズ変更に関するチュートリアルの詳細内容です。詳細については、PHP 中国語 Web サイトの他の関連記事を参照してください。