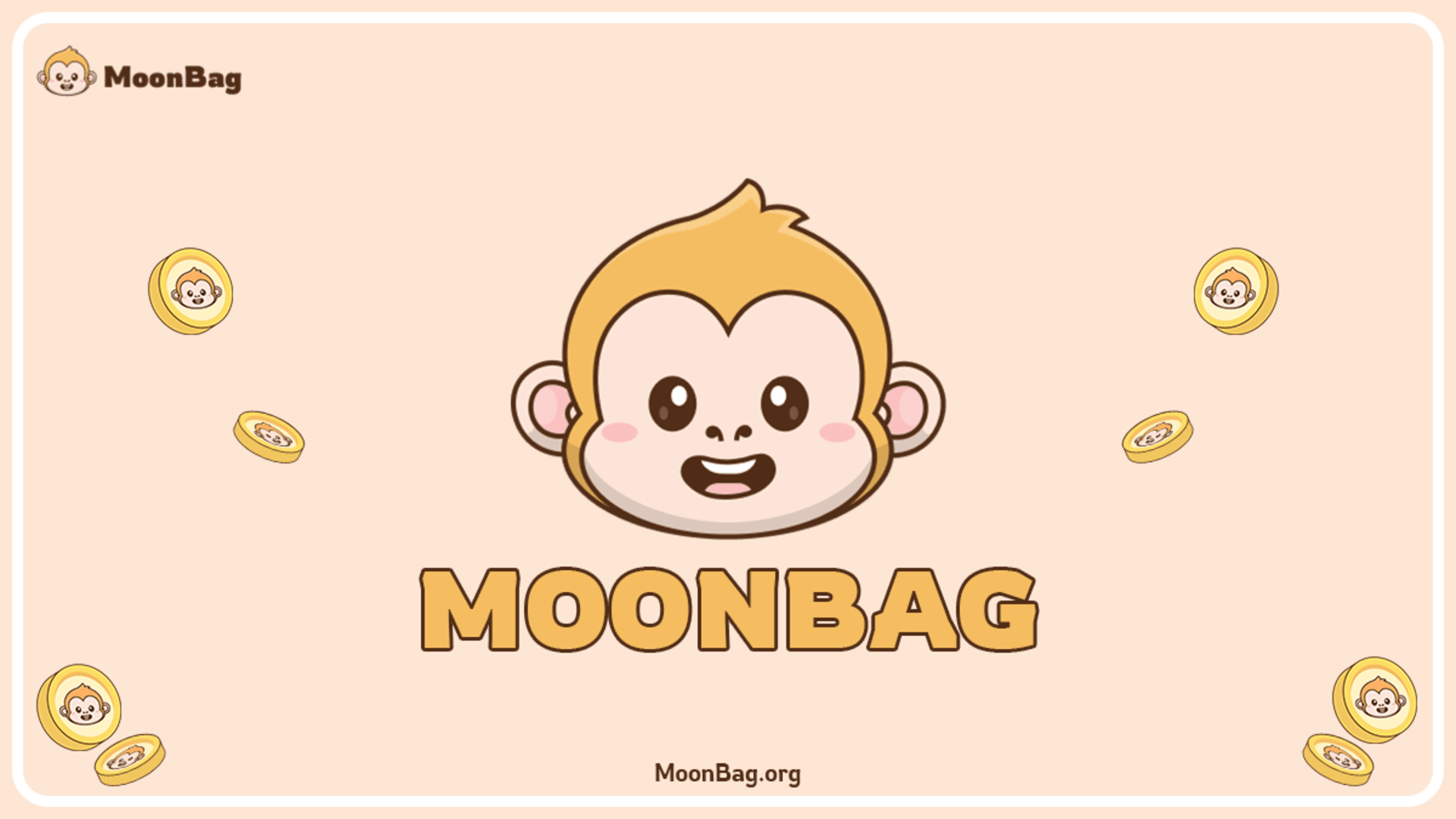localisation actuelle:Maison>Articles techniques>Tutoriel système>Série Windows
- Direction:
- tous web3.0 développement back-end interface Web base de données Opération et maintenance outils de développement cadre php programmation quotidienne Applet WeChat Problème commun autre technologie Tutoriel CMS Java Tutoriel système tutoriels informatiques Tutoriel matériel Tutoriel mobile Tutoriel logiciel Tutoriel de jeu mobile
- Classer:

- Que dois-je faire si les widgets Win11 ne peuvent pas être chargés ? Que dois-je faire si les widgets Win11 ne peuvent pas être actualisés ?
- Oups, que dois-je faire si les widgets de Win11 ne peuvent pas être chargés ? Beaucoup de gens savent que ce widget est une nouvelle fonctionnalité ajoutée à Win11 et qu’il est assez simple à utiliser. Cependant, quelqu'un m'a récemment dit que les widgets Win11 ne pouvaient pas être actualisés, alors que dois-je faire ? Jetons un coup d'oeil ensemble ! Solutions aux widgets Win11 qui ne se chargent pas : 1. De nombreux amis ont rencontré des widgets qui ne peuvent pas être ouverts. En fait, cela peut être un problème de moniteur ou de réseau. 2. Nous pouvons d'abord essayer de vérifier l'état de notre réseau, puis nous connecter à notre compte Microsoft pour vérifier. 3. Si cela ne fonctionne toujours pas, entrez dans le « Gestionnaire de périphériques » et désactivez la carte graphique principale. 4. Si la désactivation de la carte graphique principale ne fonctionne toujours pas, vous pouvez essayer de changer le DNS de votre réseau en « 2, 2, 2, 2 ».
- Série Windows 667 2024-09-05 11:09:39

- Que dois-je faire si les widgets Win11 ne peuvent pas être chargés ? Que dois-je faire si les widgets Win11 ne peuvent pas être actualisés ?
- Oups, que dois-je faire si les widgets de Win11 ne peuvent pas être chargés ? Beaucoup de gens savent que ce widget est une nouvelle fonctionnalité ajoutée à Win11 et qu’il est assez simple à utiliser. Cependant, quelqu'un m'a récemment dit que les widgets Win11 ne pouvaient pas être actualisés, alors que dois-je faire ? Jetons un coup d'oeil ensemble ! Solutions aux widgets Win11 qui ne se chargent pas : 1. De nombreux amis ont rencontré des widgets qui ne peuvent pas être ouverts. En fait, cela peut être un problème de moniteur ou de réseau. 2. Nous pouvons d'abord essayer de vérifier l'état de notre réseau, puis nous connecter à notre compte Microsoft pour vérifier. 3. Si cela ne fonctionne toujours pas, entrez dans le « Gestionnaire de périphériques » et désactivez la carte graphique principale. 4. Si la désactivation de la carte graphique principale ne fonctionne toujours pas, vous pouvez essayer de changer le DNS de votre réseau en « 2, 2, 2, 2 ».
- Série Windows 171 2024-09-05 11:09:36

- Comment résoudre l'échec de chargement nul lors de l'ouverture de WPS dans Win10_Comment résoudre l'échec de chargement nul lors de l'ouverture de WPS dans Win10
- WPS peut être considéré comme une fonction relativement courante sur les ordinateurs. Alors, comment résoudre le problème de l'échec du chargement nul lors de l'ouverture de WPS dans Win10 ? Pour cette raison, System House vous propose une solution à l'échec du chargement nul lors de l'ouverture de WPS dans Win10. Vous pouvez facilement résoudre le problème que vous rencontrez grâce à cette méthode. Solution à l'échec du chargement nul lors de l'ouverture de WPS dans Win10 1. Tout d'abord, utilisez la combinaison de touches de raccourci [Win+R] pour ouvrir la fonction en cours d'exécution de l'ordinateur. 2. Ensuite, dans la boîte de dialogue d'exécution, saisissez regedit et cliquez sur le bouton OK ; 3. Entrez tour à tour le dossier de gauche : chemin de l'ordinateur HKEY_USERS.DEFAULTSoftwareKingsoft, et modifiez Office.
- Série Windows 564 2024-09-05 11:09:08

- Comment passer à une carte graphique discrète dans Win10_Introduction à la méthode de passage à une carte graphique discrète dans Win10
- Parfois, nous devons passer de la carte graphique à une carte graphique discrète lors de l'utilisation de l'ordinateur, alors savez-vous comment passer à une carte graphique discrète sous Win10 ? Pour cette raison, System House vous propose une introduction simple à la méthode de passage à une carte graphique discrète dans Win10. Ici, vous pouvez facilement utiliser cette méthode et obtenir les paramètres souhaités. Introduction à la façon de passer à une carte graphique discrète dans Win10 1. Tout d'abord, cliquez avec le bouton droit sur l'icône Ordinateur, Cet ordinateur ou Poste de travail sur le bureau et sélectionnez Propriétés pour ouvrir. 2. Recherchez ensuite le Gestionnaire de périphériques sur le côté gauche de la page ouverte et cliquez pour entrer. 3. Après avoir entré, recherchez l’option de carte graphique et cliquez dessus. 4. Après avoir ouvert l'option de la carte graphique, vous pouvez voir qu'il existe deux options, la première concerne les graphiques intégrés et la seconde les graphiques indépendants.
- Série Windows 116 2024-09-05 11:08:46

- Comment passer à une carte graphique discrète dans Win10_Introduction à la méthode de passage à une carte graphique discrète dans Win10
- Parfois, nous devons passer de la carte graphique à une carte graphique discrète lors de l'utilisation de l'ordinateur, alors savez-vous comment passer à une carte graphique discrète sous Win10 ? Pour cette raison, System House vous propose une introduction simple à la méthode de passage à une carte graphique discrète dans Win10. Ici, vous pouvez facilement utiliser cette méthode et obtenir les paramètres souhaités. Introduction à la façon de passer à une carte graphique discrète dans Win10 1. Tout d'abord, cliquez avec le bouton droit sur l'icône Ordinateur, Cet ordinateur ou Poste de travail sur le bureau et sélectionnez Propriétés pour ouvrir. 2. Recherchez ensuite le Gestionnaire de périphériques sur le côté gauche de la page ouverte et cliquez pour entrer. 3. Après avoir entré, recherchez l’option de carte graphique et cliquez dessus. 4. Après avoir ouvert l'option de la carte graphique, vous pouvez voir qu'il existe deux options, la première concerne les graphiques intégrés et la seconde les graphiques indépendants.
- Série Windows 309 2024-09-05 11:08:28

- Comment configurer les variables d'environnement JDK dans Win10_Introduction à la méthode de configuration des variables d'environnement JDK dans Win10
- D'une manière générale, les amis qui sont engagés dans la programmation et la programmation savent ce que signifie la configuration des variables d'environnement JDK. Bien sûr, nous le rencontrons parfois dans une utilisation quotidienne. Alors, comment configurer les variables d'environnement JDK dans Win10 ? Pour cette raison, System House vous propose un Win10. configuration. Une introduction aux méthodes de variables d'environnement JDK pour vous permettre de savoir comment les configurer ! Introduction à la méthode de configuration des variables d'environnement JDK dans Win10 1. Première étape : Tout d'abord, ouvrez la page de configuration des variables d'environnement système. L'opération spécifique est la suivante : ouvrez le menu Démarrer, recherchez "Ce PC", puis cliquez avec le bouton droit sur "Plus" → "Propriétés". (Comme le montre l'image ci-dessous :) 2. Étape 2 : Sur la page contextuelle, sélectionnez « Paramètres système avancés ». (Comme le montre la figure ci-dessous :) 3. Étape 3 : Sur la page contextuelle, sélectionnez « Variables d'environnement (
- Série Windows 768 2024-09-05 11:08:14

- Comment faire apparaître la boîte de sélection bleue dans le système Win10_Introduction à la méthode d'affichage de la boîte de sélection bleue dans le système Win10
- Parfois, lors de l'utilisation de l'ordinateur, je constate qu'il n'y a pas de boîte de sélection bleue. Alors, comment afficher la boîte de sélection bleue dans le système Win10 ? Pour cette raison, System House vous propose une introduction détaillée à la méthode d'affichage de la boîte de sélection bleue dans le système win10. Ici, vous pouvez facilement effectuer l'introduction de la méthode d'affichage de la boîte de sélection bleue dans le système win10 de manière simple. méthodes de fonctionnement. 1. Recherchez d'abord Fonctions du poste de travail, puis cliquez avec le bouton droit et sélectionnez Propriétés pour ouvrir ! 2. Recherchez ensuite les paramètres système avancés sur le côté gauche de la fenêtre ouverte et cliquez pour l'ouvrir ! 3. Dans la fenêtre qui s'ouvre, sélectionnez l'option [Avancé], puis recherchez la fonction de paramètres et cliquez dessus. 4. Dans la fenêtre des effets visuels ouverte, recherchez [Afficher le rectangle de sélection sous-transparent] et sélectionnez-le, puis enregistrez les paramètres.
- Série Windows 684 2024-09-05 11:08:08

- Que faire si Win10 Ethernet continue d'être reconnu_Win10 Ethernet continue d'être reconnu comme solution
- Lors de l'utilisation de l'Ethernet de l'ordinateur, j'ai soudainement constaté que le réseau était toujours reconnu, alors que dois-je faire si l'Ethernet Win10 continuait à être reconnu ? Pour cette raison, System House vous propose une solution détaillée d'identification persistante Ethernet Win10. Vous pouvez ici utiliser cette méthode pour résoudre les problèmes que vous rencontrez et obtenir un meilleur fonctionnement de l'ordinateur ! Win10 Ethernet continue de reconnaître la solution 1. Tout d'abord, nous cliquons avec le bouton droit sur le menu Démarrer de l'ordinateur, puis recherchons l'option de connexion réseau et cliquons pour entrer. De plus, vous pouvez également entrer via l'icône de réseau dans le coin inférieur droit ! 2. Recherchez ensuite Ethernet, cliquez avec le bouton droit et sélectionnez Désactiver le service ! 3. Une fois la désactivation terminée, cliquez à nouveau avec le bouton droit, sélectionnez Activer et attendez que le réseau soit obtenu automatiquement.
- Série Windows 573 2024-09-05 11:07:17

- Que faire si le point d'exclamation apparaît sur l'imprimante système Win10_Comment résoudre le problème du point d'exclamation sur l'imprimante Win10
- Nous devons souvent utiliser des imprimantes sur des ordinateurs, alors que devons-nous faire si nous rencontrons soudainement un problème de point d'exclamation sur l'imprimante système Win10 lors de son utilisation ? Pour cette raison, System House vous propose une solution au problème du point d'exclamation sur les imprimantes Win10. Ici, vous pouvez facilement résoudre les problèmes que vous rencontrez et créer une meilleure expérience système. Solution au problème du point d'exclamation sur l'imprimante Win10 1. Tout d'abord, cliquez avec le bouton droit sur l'icône de l'ordinateur sur le bureau et cliquez sur l'option de gestion sur la page qui s'ouvre. 2. Recherchez ensuite l'option [Services et applications] dans la fenêtre qui s'ouvre, puis sélectionnez la colonne de service à ouvrir. 3. Dans la liste des services, recherchez l'élément de service "PrintSpooler" et cliquez sur le coin supérieur gauche
- Série Windows 867 2024-09-05 11:06:21

- Comment vérifier le numéro de version Win10_Introduction à la méthode de vérification du numéro de version Win10
- Parfois, nous avons besoin de connaître le numéro de version de notre ordinateur et d'autres données en fonction de nos besoins, alors savez-vous comment vérifier le numéro de version de Win10 ? Pour cette raison, System House vous propose une introduction détaillée sur la façon de vérifier le numéro de version de Win10, afin que vous puissiez rapidement comprendre le numéro de version du système et les autres données installées sur votre ordinateur. Introduction à la vérification du numéro de version de Win10 1. Tout d'abord, utilisez la combinaison de touches de raccourci [Win+R] pour ouvrir la fonction d'exécution de l'ordinateur. 2. Entrez ensuite [msinfo32.exe] dans la fenêtre d'exécution ouverte, puis cliquez sur OK ou cliquez sur la touche Entrée du clavier. 3. Ensuite, sur la page d'informations système qui s'ouvre, vous pouvez voir le numéro de version du système et divers contenus d'informations.
- Série Windows 347 2024-09-05 11:06:03

- Comment désactiver la protection des fichiers Win dans le système Win10_Comment désactiver la protection des fichiers Win dans le système Win10
- Parfois, lors de l'utilisation de l'ordinateur, un rappel de protection des fichiers apparaîtra, mais le rappel constant sera très ennuyeux. Alors, comment désactiver la protection des fichiers Win dans le système Win10 ? Pour cette raison, System House vous propose une méthode pour désactiver la protection des fichiers Win ? dans le système Win10. Ici, vous pouvez facilement désactiver la protection des fichiers Win dans le système Win10. Utilisez d'abord la touche de raccourci [Win+R] pour ouvrir la fonction d'exécution, puis entrez [gpedit.msc] et cliquez sur OK. 2. Ensuite, dans l'éditeur de stratégie de groupe local qui s'ouvre, développez "Configuration de l'ordinateur--"Modèles d'administration--"Fichiers système dans la colonne de gauche. 3. Ensuite, dans la colonne de droite des fichiers système, recherchez le fichier Windows. 4. Allumez l’option de protection.
- Série Windows 623 2024-09-05 11:05:38

- Comment utiliser la visionneuse de photos dans Win10_Introduction à l'utilisation de la visionneuse de photos dans Win10
- Souvent, nous enregistrons diverses ressources photo sur l'ordinateur, alors comment utiliser la visionneuse de photos dans Win10 ? Pour cette raison, System House vous propose une introduction détaillée sur la façon d'utiliser la visionneuse de photos dans Win10. Ici, vous pouvez utiliser cette méthode pour résoudre vos propres problèmes et obtenir de meilleures fonctions informatiques ! Introduction à l'utilisation de la visionneuse de photos dans Win10 1. Tout d'abord, ouvrons la fonction Run 2 de l'ordinateur via la touche de raccourci [Win+R], puis entrez [regedit] pour confirmer et cliquez, comme indiqué dans la figure ci-dessous. ; 2. Puis dans le registre ouvert Dans la fenêtre de l'éditeur, développez les dossiers de gauche dans l'ordre : Répertoire HKEY_LOCAL_MACHINESOFTWAREMicrosoft, comme indiqué dans la figure ci-dessous ;
- Série Windows 816 2024-09-05 11:04:50

- Que faire si les polices système Win10 sont floues_Les polices système Win10 sont floues
- Parfois, lorsque j'utilise l'ordinateur, je constate soudainement que les polices système de l'ordinateur semblent très floues. Alors, que dois-je faire si les polices système Win10 sont floues ? Pour cette raison, System House vous propose des solutions détaillées au flou des polices du système Win10, afin de résoudre les problèmes que vous rencontrez et de vous offrir une meilleure expérience système. Solution aux polices floues dans le système Win10 1. Tout d'abord, sélectionnez un espace vide sur le bureau et cliquez avec le bouton droit, puis sélectionnez Paramètres d'affichage dans la fenêtre résultante à ouvrir. 2. Modifiez ensuite les paramètres de taille et de résolution du texte, des applications et d'autres éléments en mode recommandé par le système. 3. S'il est toujours flou, vous pouvez d'abord modifier la taille du texte, des applications et d'autres éléments en mode 125 %, puis redémarrer l'ordinateur, puis la modifier en mode 1.
- Série Windows 437 2024-09-05 11:04:42

- Comment ajouter un logiciel à la barre d'outils Win11 Tutoriel d'ajout de la barre d'outils Win11
- Bonjour à tous! Aujourd'hui, nous allons vous apprendre à ajouter un logiciel à la barre d'outils Win11. Lorsque nous utilisons un ordinateur, si nous voulons ouvrir rapidement un certain logiciel, nous pouvons l'ajouter à la barre d'outils. Cependant, de nombreux amis ne savent pas comment procéder après la mise à jour du système. En fait, recherchez simplement et cliquez avec le bouton droit sur son icône. Jetons maintenant un coup d’œil aux étapes spécifiques ! Tutoriel sur l'ajout de la barre d'outils Win11 1. Ouvrez d'abord le « Menu Démarrer » en bas. 2. Cliquez ensuite sur la barre de recherche ci-dessus et recherchez le logiciel que vous souhaitez ajouter. 3. Cliquez ensuite sur « Épingler à la barre des tâches » dans la colonne de droite. 4. Si vous souhaitez le détacher, cliquez simplement avec le bouton droit sur l'icône et sélectionnez « Détacher de la barre des tâches ». 5. Vous pouvez également choisir « Épingler sur l'écran de démarrage ». 6. Après l'ajout, vous pouvez également
- Série Windows 377 2024-09-05 11:04:25

- Que faire si un écran noir apparaît avant de vous connecter à Win10_Que faire si un écran noir apparaît avant de vous connecter à Win10
- Parfois, un écran noir apparaît lors de l'utilisation de l'ordinateur. Alors, que dois-je faire si un écran noir apparaît avant de me connecter à Win10 ? Pour cette raison, System House vous propose des solutions à l'écran noir avant de vous connecter à Win10, afin que vous puissiez résoudre les problèmes que vous rencontrez et obtenir une meilleure utilisation du système ! Solution à un écran noir avant de vous connecter à Win10 Utiliser la séquence de touches Windows pour réveiller l'écran 1. Appuyez sur la touche CapsLock ou NumLock du clavier pour voir si le voyant d'état au-dessus de la touche est allumé. 2. Si un clavier est connecté, vous pouvez utiliser directement [Win+Ctrl+Shift+B]. S'il est en mode tablette, veuillez appuyer trois fois sur le bouton d'augmentation du volume et sur le bouton de réduction du volume en 2 secondes. 3. À ce moment-là, Windo
- Série Windows 718 2024-09-05 11:04:02