
Cours Intermédiaire 11421
Introduction au cours:"Tutoriel vidéo d'auto-apprentissage sur l'équilibrage de charge Linux du réseau informatique" implémente principalement l'équilibrage de charge Linux en effectuant des opérations de script sur le Web, lvs et Linux sous nagin.

Cours Avancé 17716
Introduction au cours:"Tutoriel vidéo Shang Xuetang MySQL" vous présente le processus depuis l'installation jusqu'à l'utilisation de la base de données MySQL, et présente en détail les opérations spécifiques de chaque lien.

Cours Avancé 11415
Introduction au cours:« Tutoriel vidéo d'affichage d'exemples front-end de Brothers Band » présente des exemples de technologies HTML5 et CSS3 à tout le monde, afin que chacun puisse devenir plus compétent dans l'utilisation de HTML5 et CSS3.
Lorsque la souris survole le style a, la couleur d'arrière-plan de a est définie sur jaune.
2022-09-22 19:25:53 0 1 891
2021-04-26 16:16:38 0 1 1312
2017-05-24 11:32:10 0 2 814
2018-09-07 09:52:59 0 3 1906
Par exemple : $a= false ; //$a est défini sur false $b=NULL : //$b est défini sur null$c=NULL ;
2019-06-01 14:00:24 0 1 1344

Introduction au cours:PPT est un logiciel de bureau couramment utilisé dans notre travail, mais certains PPT importants peuvent être cryptés pour empêcher qu'ils ne soient modifiés par d'autres, ou configurés pour être visibles uniquement. À ce stade, nous pouvons définir des autorisations de protection pour PPT en fonction de différentes situations. Mais certains utilisateurs ne savent toujours pas comment le configurer. Dans ce tutoriel, l'éditeur partagera avec vous la méthode de paramétrage, jetons un oeil. Méthode 1. Définition du mot de passe PPT 1. Tout d'abord, ouvrez PPT et cliquez sur l'option [Fichier], puis cliquez sur [Protéger la présentation] - [Crypter avec mot de passe] sur le côté droit de [Informations]. 2. Dans la boîte de dialogue contextuelle, entrez le mot de passe que vous souhaitez définir, cliquez sur [OK] et confirmez à nouveau le mot de passe. Le mot de passe pour ouvrir PPT sera défini. Méthode 2. Définir des restrictions sur l'édition PPT 1. Tout d'abord, ouvrez PPT
2024-08-27 commentaire 0 683
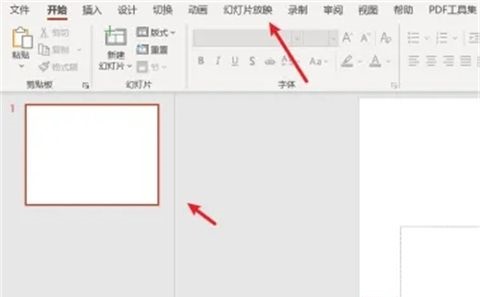
Introduction au cours:PPT, également connu sous le nom de PowerPoint, est un logiciel Office très couramment utilisé. Les diaporamas sont souvent utilisés dans de nombreuses réunions. Un ami souhaite utiliser le diaporama PPT comme fond d'écran pour le lire en boucle. boucler sans sortir ? En fait, la méthode est très simple, il suffit de vérifier les paramètres correspondants. Voici un tutoriel sur les paramètres de lecture en boucle ppt pour les amis. J'espère qu'il vous sera utile. Comment configurer la lecture en boucle dans ppt 1. Ouvrez la présentation PPT et cliquez sur le menu du diaporama. 2. Dans le ruban du diaporama, cliquez sur Paramètres. 3. Dans la fenêtre Définir le mode de filtrage, cochez l'option de filtrage en boucle et cliquez sur le bouton OK. 4. Après avoir défini la fonction de lecture en boucle, cliquez sur "
2024-03-25 commentaire 0 2978

Introduction au cours:L'évolution rapide de l'époque a conduit au développement de logiciels de bureautique plus flexibles. Le logiciel de bureautique ppt présente un avantage par rapport aux autres logiciels de bureautique dans la mesure où il peut transformer des images en effets d'animation mobiles, rendant l'ensemble du document plus vivant et plus flexible. Le cours suivant est de savoir comment animer un PPT ? Lors de la création de PPT, la qualité du contenu est cruciale. Tout d’abord, assurez-vous que le contenu est clair et attrayant, suivi d’une conception de mise en page et d’une utilisation raisonnables de la technologie. Après avoir ouvert le PPT, la première tâche consiste à préparer soigneusement le contenu, car le succès d'un PPT dépend en grande partie de la qualité du contenu. 2. Sélectionnez Barre d'outils - Animation et définissez divers effets d'animation. Ensuite, cliquez pour entrer pour définir plus d'effets d'animation, et nous pouvons également définir le chemin nous-mêmes. 3. Sélectionnez l'effet
2024-03-20 commentaire 0 1039
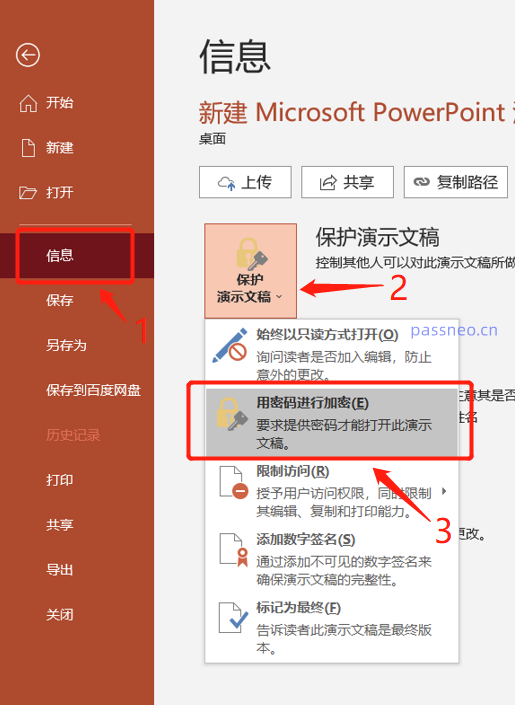
Introduction au cours:PPT est un logiciel de bureau que nous utilisons souvent dans notre travail. Important Les PPT ne peuvent pas être montrés à d'autres à volonté. Certains PPT souhaitent uniquement être montrés à d'autres et ne veulent pas être modifiés. Dans ce cas, nous pouvons définir des autorisations de protection. PPT selon différentes situations. 1. Si nous ne voulons pas que PPT soit ouvert à volonté, nous pouvons définir un mot de passe d'ouverture. Tout d'abord, ouvrez le PPT et cliquez sur l'option [Fichier], puis cliquez sur [Protéger la présentation] - [Crypter avec mot de passe] sur le côté droit de [Informations]. Dans la boîte de dialogue contextuelle, entrez le mot de passe que vous souhaitez définir, cliquez sur [OK] et confirmez à nouveau le mot de passe. Le mot de passe pour ouvrir PPT sera défini. 2. Si le PPT peut être ouvert à volonté mais ne souhaite pas être modifié, nous pouvons définir des restrictions sur l'édition du PPT. De cette façon, l'autre partie ne peut pas modifier PP
2024-02-18 commentaire 0 954
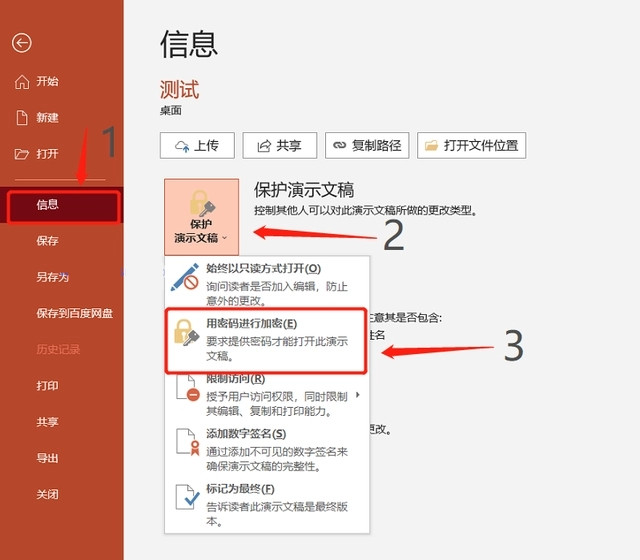
Introduction au cours:PPT est un logiciel bureautique souvent utilisé au travail et souvent utilisé dans les entreprises et les écoles. Que dois-je faire si mon PPT contient des informations privées et que je souhaite uniquement qu'elles soient visualisées et ne soient pas facilement modifiées ou éditées ? Nous pouvons définir des autorisations de protection pour PPT en fonction de différentes situations. Jetons un coup d'œil aux didacticiels spécifiques ci-dessous. 1. Si nous ne voulons pas que PPT soit ouvert à volonté, nous pouvons définir un mot de passe d'ouverture. Tout d'abord, ouvrez le PPT et cliquez sur l'option [Fichier], puis cliquez sur [Protéger la présentation] - [Crypter avec un mot de passe] sur le côté droit de [Informations]. Dans la boîte de dialogue contextuelle, entrez le mot de passe que vous souhaitez définir, cliquez sur [OK] et confirmez à nouveau le mot de passe. Le mot de passe pour ouvrir PPT sera défini. 2. Si le PPT peut être ouvert à volonté mais ne souhaite pas être modifié, nous pouvons définir PPT
2024-08-27 commentaire 0 669