
Cours Intermédiaire 11302
Introduction au cours:"Tutoriel vidéo d'auto-apprentissage sur l'équilibrage de charge Linux du réseau informatique" implémente principalement l'équilibrage de charge Linux en effectuant des opérations de script sur le Web, lvs et Linux sous nagin.

Cours Avancé 17615
Introduction au cours:"Tutoriel vidéo Shang Xuetang MySQL" vous présente le processus depuis l'installation jusqu'à l'utilisation de la base de données MySQL, et présente en détail les opérations spécifiques de chaque lien.

Cours Avancé 11321
Introduction au cours:« Tutoriel vidéo d'affichage d'exemples front-end de Brothers Band » présente des exemples de technologies HTML5 et CSS3 à tout le monde, afin que chacun puisse devenir plus compétent dans l'utilisation de HTML5 et CSS3.
2023-09-05 11:18:47 0 1 810
Expérimentez le tri après la limite de requête
2023-09-05 14:46:42 0 1 716
Grille CSS : créer une nouvelle ligne lorsque le contenu enfant dépasse la largeur de la colonne
2023-09-05 15:18:28 0 1 607
Fonctionnalité de recherche en texte intégral PHP utilisant les opérateurs AND, OR et NOT
2023-09-05 15:06:32 0 1 568
Le moyen le plus court de convertir tous les types PHP en chaîne
2023-09-05 15:34:44 0 1 998

Introduction au cours:Recherchez un document diapositive PPT2003 prêt à l'emploi, puis ouvrez ce fichier de présentation PPT. Recherchez et cliquez pour agrandir la fenêtre [Diaporama], puis recherchez la commande [Minutage de répétition] dans la fenêtre Diaporama. Cliquez sur Répéter le timing et passez au timing manuel en plein écran des diapositives. Continuez à chronométrer l’intégralité du diaporama jusqu’à la fin. Une fois le chronométrage terminé, cliquez sur Fermer pour quitter. À ce stade, nous constaterons que le mode de navigation des diapositives a changé, nous devons donc cliquer pour revenir à la vue normale d'origine. Cliquez à nouveau pour agrandir la fenêtre [Diaporama], recherchez et cliquez sur la commande [Définir le mode Show] dans la fenêtre du diaporama. Ensuite, la fenêtre de dialogue [Définir le mode de projection] apparaîtra. Dans cette fenêtre, vérifiez les options d'utilisation du timing de répétition et de la projection en boucle. Diaporama final
2024-06-12 commentaire 0 338

Introduction au cours:1. Ouvrez un document avec ppt2013, sélectionnez la diapositive que nous voulons copier dans le volet des tâches et cliquez avec le bouton droit de la souris dans le menu contextuel contextuel, nous sélectionnons l'option [Copier la diapositive]. 2. Maintenant que la diapositive a été copiée, vous pouvez jeter un œil à l'effet. 3. Étant donné que la diapositive copiée de cette manière sera placée directement sur la page suivante de la diapositive copiée, cette diapositive peut être déplacée vers l'emplacement que nous avons sélectionné. Il nous suffit de sélectionner la diapositive que nous souhaitons déplacer dans le volet des tâches des diapositives, de maintenir le bouton gauche de la souris enfoncé, de la faire glisser vers l'emplacement sélectionné et de relâcher la souris. 4. La diapositive a maintenant été déplacée vers la position que nous avons sélectionnée. L'effet est affiché dans l'image.
2024-03-26 commentaire 0 687
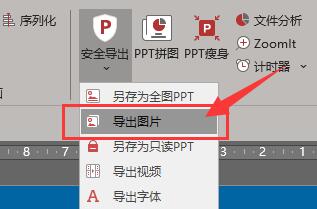
Introduction au cours:Ouvrez PPT, recherchez iSlide dans la barre de menu, sélectionnez Exportation sécurisée dans le groupe d'outils iSlide, cliquez sur [Exporter l'image] et dans la fenêtre contextuelle [Exporter l'image], définissez le type de diapositive à exporter. Sélectionnez [Enregistrer sous] pour exporter tous les PPT sous forme d'images haute définition. Vous pouvez définir la taille de l'image exportée via "Largeur de l'image".
2024-04-17 commentaire 0 839
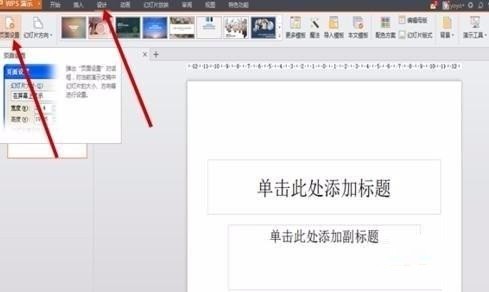
Introduction au cours:1. Ouvrez PPT, cliquez sur Nouvelle diapositive et après avoir créé un nouveau document diapositive, sélectionnez Paramètres de page dans la colonne Conception de la barre de menu. Dans la boîte de dialogue contextuelle, définissez la taille de la diapositive sur le format A4, puis définissez l'orientation de la diapositive sur Portrait. Cliquez sur OK. 2. Sélectionnez [Arrière-plan] dans [Conception] dans la barre de menu, puis sélectionnez [Arrière-plan...] dans le menu déroulant pour ouvrir l'interface de configuration de l'arrière-plan. Cliquez sur le triangle inversé de [Remplissage d'arrière-plan], sélectionnez [Effet de remplissage], cliquez sur [Image] dans la fenêtre contextuelle, puis sur [Sélectionner une image] et cliquez sur OK. 3. Vous pouvez ajouter quelques éléments à l'affiche. Barre de menu [Insérer] → [Forme]/[Image], puis vous pouvez sélectionner des graphiques appropriés à ajouter à l'affiche. 4. On peut donner l'élément inséré
2024-03-26 commentaire 0 617

Introduction au cours:1. Créez un nouveau document PPT. 2. Cliquez sur le bouton [Conception] dans la barre de menu. 3. Cliquez sur le bouton [Paramètres de la page]. 4. La fenêtre illustrée sur la figure apparaîtra. 5. Sélectionnez [Bannière] dans la taille de la diapositive. 6. Saisissez le contenu dans la bannière. 7. L'effet est celui indiqué sur la figure.
2024-04-25 commentaire 0 1236