
Cours Intermédiaire 11386
Introduction au cours:"Tutoriel vidéo d'auto-apprentissage sur l'équilibrage de charge Linux du réseau informatique" implémente principalement l'équilibrage de charge Linux en effectuant des opérations de script sur le Web, lvs et Linux sous nagin.

Cours Avancé 17699
Introduction au cours:"Tutoriel vidéo Shang Xuetang MySQL" vous présente le processus depuis l'installation jusqu'à l'utilisation de la base de données MySQL, et présente en détail les opérations spécifiques de chaque lien.

Cours Avancé 11397
Introduction au cours:« Tutoriel vidéo d'affichage d'exemples front-end de Brothers Band » présente des exemples de technologies HTML5 et CSS3 à tout le monde, afin que chacun puisse devenir plus compétent dans l'utilisation de HTML5 et CSS3.
2023-09-05 11:18:47 0 1 889
Expérimentez le tri après la limite de requête
2023-09-05 14:46:42 0 1 774
Grille CSS : créer une nouvelle ligne lorsque le contenu enfant dépasse la largeur de la colonne
2023-09-05 15:18:28 0 1 652
Fonctionnalité de recherche en texte intégral PHP utilisant les opérateurs AND, OR et NOT
2023-09-05 15:06:32 0 1 621
Le moyen le plus court de convertir tous les types PHP en chaîne
2023-09-05 15:34:44 0 1 1039
Introduction au cours:Cet article présente principalement l'effet spécial de la souris jQuery passant d'une image carrée à un bord rond. Il est recommandé à tous les amis dans le besoin de s'y référer.
2016-05-16 commentaire 0 1398
Introduction au cours:Vous pouvez souvent voir l'effet de fondu entrant et sortant automatique des images d'arrière-plan sur les pages Web. C'est très beau et très pratique. Aujourd'hui, je vais partager avec vous l'effet de commutation automatique + manuel du mur d'images basé sur jquery. code. Si vous êtes intéressé, étudions ensemble avec des amis.
2016-05-16 commentaire 0 1534
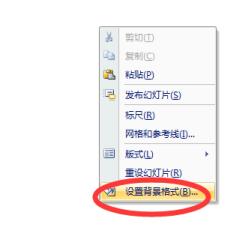
Introduction au cours:Ouvrez le PPT, insérez-y une diapositive vierge, cliquez avec le bouton droit de la souris pour définir le format d'arrière-plan, dans la boîte de dialogue de formatage qui apparaît, sélectionnez le remplissage de l'image et sélectionnez l'image à définir comme arrière-plan via le chemin du fichier. . Sélectionnez ensuite l'image sous l'option d'insertion, insérez à nouveau l'image d'arrière-plan dans le PPT en tant qu'image et ajustez la taille de l'image insérée à la même taille que la diapositive. Ensuite, effectuez quelques ajustements simples sur l'image insérée. Ici, ajustez l'image globale pour obtenir un effet relativement flou. L'image ajustée est superposée sur la diapositive. Ensuite, nous insérons une forme, qui peut être sélectionnée en fonction de vos propres besoins. Ici, nous prenons l'insertion d'une ellipse comme exemple. Sélectionnez l'ellipse insérée, cliquez avec le bouton droit de la souris, sélectionnez Format de la forme et la boîte de dialogue Paramètres de format de forme apparaît.
2024-04-17 commentaire 0 362
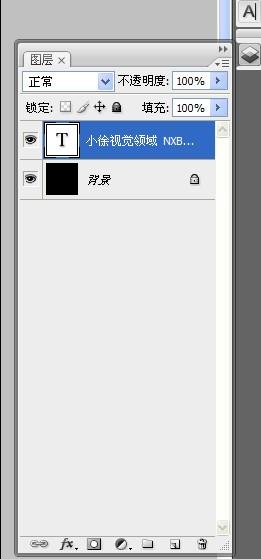
Introduction au cours:Héros, comment utiliser PSCS3 pour diviser les photos en photos suivantes ? La méthode spécifique attend un moment, et je vais vous écrire la méthode détaillée : Tout d'abord, définissez la couleur de premier plan sur "noir" et la couleur d'arrière-plan sur " blanc" 1. Ouvrez l'image (arrière-plan) et déverrouillez-la Et ajoutez un "masque de calque" 2. Sélectionnez : Outil Chemin> Outil Forme> Outil Ellipse, attribuez "Couche de forme" et dessinez une forme d'ellipse pour remplir le calque 3. Maintenez down shift+ctrl+alt, déplacez la souris parallèlement et copiez le chemin, de sorte que l'intersection soit la partie dont vous avez besoin 4. Sélectionnez la "Zone d'intersection" de l'attribut du chemin, et vous pouvez maintenant voir la forme dont vous avez besoin. . Cliquez avec le bouton droit sur "Couche de forme" dans la fenêtre des calques et sélectionnez Rastériser le calque 6.ctrl+t "Transformation libre", ajustez la forme à la taille appropriée et confirmez 7.ctrl+j.
2024-01-24 commentaire 0 1170
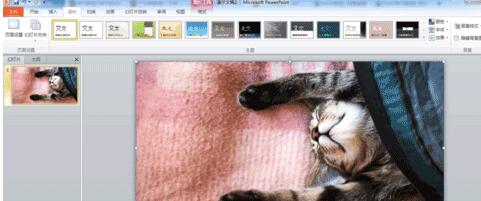
Introduction au cours:PS : Afin de mieux afficher l'image, une page 16:9 est utilisée ici, copiez et collez à nouveau l'image. Dans le premier style, sélectionnez l'image précédemment collée et ajoutez-la comme effet [flou] dans l'effet artistique. Cliquez avec le bouton droit sur l'image précédemment floue, sélectionnez [Définir le format d'image], puis modifiez les valeurs dans [Effet artistique] en fonction de vos besoins réels. Coupez ensuite l'image que vous avez définie. Et définissez l'arrière-plan PPT sur l'image à l'instant. Cliquez avec le bouton droit sur la partie vierge du PPT et sélectionnez [Formater l'arrière-plan]. Sélectionnez ensuite [Image ou Texture] → [Presse-papiers] → [Carrelage d'image comme texture] dans Remplissage. Insérez un rectangle et définissez sa taille et sa position. Enfin, cliquez avec le bouton droit sur le rectangle et modifiez le remplissage du rectangle en [Remplissage d'arrière-plan du diaporama]. Le deuxième type
2024-06-04 commentaire 0 630