
Cours Intermédiaire 11331
Introduction au cours:"Tutoriel vidéo d'auto-apprentissage sur l'équilibrage de charge Linux du réseau informatique" implémente principalement l'équilibrage de charge Linux en effectuant des opérations de script sur le Web, lvs et Linux sous nagin.

Cours Avancé 17634
Introduction au cours:"Tutoriel vidéo Shang Xuetang MySQL" vous présente le processus depuis l'installation jusqu'à l'utilisation de la base de données MySQL, et présente en détail les opérations spécifiques de chaque lien.

Cours Avancé 11348
Introduction au cours:« Tutoriel vidéo d'affichage d'exemples front-end de Brothers Band » présente des exemples de technologies HTML5 et CSS3 à tout le monde, afin que chacun puisse devenir plus compétent dans l'utilisation de HTML5 et CSS3.
2023-09-05 11:18:47 0 1 825
Expérimentez le tri après la limite de requête
2023-09-05 14:46:42 0 1 726
Grille CSS : créer une nouvelle ligne lorsque le contenu enfant dépasse la largeur de la colonne
2023-09-05 15:18:28 0 1 615
Fonctionnalité de recherche en texte intégral PHP utilisant les opérateurs AND, OR et NOT
2023-09-05 15:06:32 0 1 578
Le moyen le plus court de convertir tous les types PHP en chaîne
2023-09-05 15:34:44 0 1 1006

Introduction au cours:1. L'utilisateur double-clique sur le bureau de l'ordinateur pour ouvrir le logiciel de navigation Firefox et accède à la page d'accueil pour cliquer sur les trois icônes horizontales dans le coin supérieur droit. 2. Dans l'onglet déroulant qui apparaît, l'utilisateur sélectionne. l'option de configuration et accède à la fenêtre de configuration. 3. Dans la fenêtre de paramètres qui s'ouvre, l'utilisateur doit basculer l'onglet de gauche vers l'onglet Confidentialité et sécurité. 4. Ensuite, les options de fonction pertinentes seront affichées sur le côté droit de. l'utilisateur peut accéder directement à la section des autorisations. Cliquez sur le bouton d'exception de l'option de blocage de la fenêtre contextuelle 5. Dans la fenêtre contextuelle du site Web avec les autorisations spéciales de la page, l'utilisateur saisit l'URL dans la zone d'adresse du site Web et appuie sur les boutons Autoriser et Enregistrer les modifications dans l’ordre pour configurer la confiance du site Web.
2024-03-27 commentaire 0 1130

Introduction au cours:1. Comment se connecter à Internet via l’interface de connexion de l’ordinateur ? Pour vous connecter au réseau sur l'interface de connexion de l'ordinateur, assurez-vous d'abord que la connexion réseau est ouverte et disponible. Recherchez ensuite l'icône de connexion réseau dans le coin inférieur gauche ou droit de l'interface de connexion et cliquez pour ouvrir le menu de connexion réseau. Sélectionnez un réseau sans fil ou câblé disponible dans le menu et saisissez le mot de passe réseau ou d'autres informations de connexion dans la boîte de dialogue contextuelle. Cliquez sur le bouton Connecter et attendez que l'ordinateur se connecte automatiquement au réseau sélectionné. Si le réseau nécessite une authentification ou une configuration supplémentaire, vous devrez peut-être saisir un nom d'utilisateur et un mot de passe ou d'autres informations d'authentification. Une fois la connexion réussie, assurez-vous que l'état du réseau indique Connecté, vous pourrez alors vous connecter en douceur sur l'interface de connexion et accéder à Internet. 2. Comment sélectionner un compte sur l'interface de connexion de l'ordinateur HP ? Méthode : Ouvrir, cliquez sur ----, entrez
2024-08-23 commentaire 0 1033

Introduction au cours:Méthode de mise en réseau WinXP : Première étape, ouvrez « Voisinage réseau », deuxième étape, cliquez sur la fonction « Afficher la connexion réseau » à gauche, troisième étape, après avoir entré, double-cliquez pour ouvrir « Connexion au réseau local », quatrième étape, cliquez sur Bouton "Propriétés", dans la cinquième étape, recherchez "Protocole Internet (TCP/IP)", dans la sixième étape, sélectionnez "Obtenir une adresse IP automatiquement", et enfin validez. Instructions détaillées pour les étapes de mise en réseau WinXP : Recommandé : Où afficher la configuration WinXP 1. Recherchez « Voisinage réseau » sur le bureau de l'ordinateur et cliquez dessus. 2. Dans la boîte de dialogue « Voisinage réseau » qui s'ouvre, sélectionnez « Afficher les connexions réseau » à gauche et cliquez. 3. Dans la fenêtre contextuelle, la situation du réseau existant apparaît. Le réseau filaire est actuellement utilisé. Double-cliquez sur « Connexion au réseau local ». 4. Dans la fenêtre contextuelle « Connexion locale
2024-02-15 commentaire 0 1950
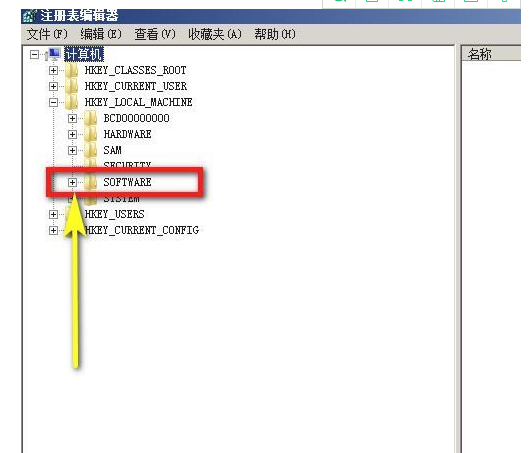
Introduction au cours:Comme nous le savons tous, lorsque notre logiciel est installé automatiquement, il est installé par défaut sur le lecteur C, ce qui occupe beaucoup d'espace disque système et ralentit l'ordinateur. De nombreux utilisateurs utilisant le système win11 veulent savoir comment le faire. configurez l'installation automatique du logiciel sur le lecteur D, puis ce numéro du didacticiel win11 partagera des solutions spécifiques avec la majorité des utilisateurs qui en ont besoin sont invités à venir sur ce site pour voir les étapes complètes. Comment configurer le logiciel Win11 pour une installation automatique sur le lecteur D : 1. Cliquez sur [Démarrer] dans le coin inférieur gauche de l'ordinateur ; entrez [regedit] dans la zone d'édition contextuelle ; le programme regedit apparaîtra ensuite ; cliquez sur ce programme. 2. Ouvrez l'interface de l'éditeur de registre. Recherchez le LOGICIEL ici ; cliquez sur le signe + sur le côté gauche pour le masquer.
2024-02-10 commentaire 0 1394
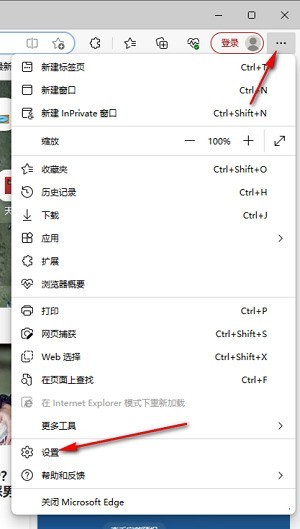
Introduction au cours:1. Cliquez pour ouvrir le navigateur Edge, cliquez avec le bouton gauche sur l'icône à trois points dans le coin supérieur droit, puis sélectionnez l'option [Paramètres] pour entrer, comme indiqué dans la figure ci-dessous. 2. Après avoir accédé à la page, cliquez sur [Cookies et autorisations du site Web] dans la barre de navigation de gauche pour l'ouvrir, comme indiqué dans la figure ci-dessous. 3. Ensuite, nous faisons glisser la molette de la souris vers la page de droite, recherchons l'option [Fenêtres pop-up et redirection] et cliquons pour entrer, comme le montre la figure ci-dessous. 4. Après avoir entré, nous cliquons sur le bouton [Commutateur] derrière la fonction [Bloquer] pour l'activer, comme le montre la figure ci-dessous. 5. De plus, nous pouvons également cliquer sur le bouton [Ajouter] après [Bloquer], puis ajouter les URL qui n'autorisent pas les fenêtres contextuelles dans la boîte, les informations relatives à l'URL que nous ajoutons ne seront pas
2024-05-09 commentaire 0 607