
Cours Intermédiaire 11330
Introduction au cours:"Tutoriel vidéo d'auto-apprentissage sur l'équilibrage de charge Linux du réseau informatique" implémente principalement l'équilibrage de charge Linux en effectuant des opérations de script sur le Web, lvs et Linux sous nagin.

Cours Avancé 17632
Introduction au cours:"Tutoriel vidéo Shang Xuetang MySQL" vous présente le processus depuis l'installation jusqu'à l'utilisation de la base de données MySQL, et présente en détail les opérations spécifiques de chaque lien.

Cours Avancé 11347
Introduction au cours:« Tutoriel vidéo d'affichage d'exemples front-end de Brothers Band » présente des exemples de technologies HTML5 et CSS3 à tout le monde, afin que chacun puisse devenir plus compétent dans l'utilisation de HTML5 et CSS3.
javascript - problème de défilement
2017-06-26 10:55:45 0 4 952
javascript - Un bug d'événement de clic. Je ne sais pas ce qui n'a pas fonctionné.
2017-05-18 10:59:14 0 1 996
2024-04-04 11:21:03 0 1 3805
2023-09-05 11:18:47 0 1 823
Expérimentez le tri après la limite de requête
2023-09-05 14:46:42 0 1 725
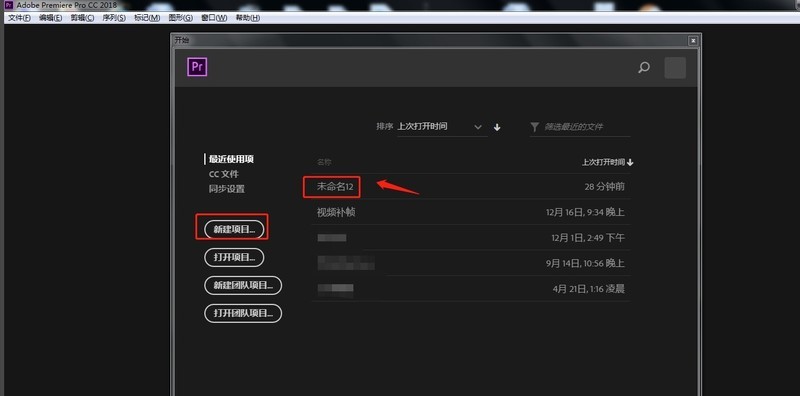
Introduction au cours:1. Ouvrez d'abord le logiciel PR sur votre ordinateur, cliquez sur [Nouveau projet] pour créer un projet de montage vidéo. 2. Cliquez sur la zone inférieure gauche du logiciel pour importer le matériel vidéo requis. 3. Appuyez longuement sur le bouton gauche de la souris et faites glisser le matériel vidéo importé à gauche vers la chronologie à droite. 4. Cliquez sur [Effet vidéo] - [Transformer] - [Retournement vertical] dans la fenêtre d'effet à droite et faites glisser l'effet vers la piste vidéo de la timeline. 5. Cliquez sur la fenêtre de contrôle des effets dans le coin supérieur gauche, créez un masque et sélectionnez la zone d'inversion. 6. Une fois le montage terminé, exportez la vidéo produite.
2024-04-29 commentaire 0 401

Introduction au cours:1. Ouvrez d'abord le logiciel PR sur votre ordinateur et cliquez sur [Nouveau projet] pour créer un projet de montage vidéo. 2. Cliquez sur la zone inférieure gauche du logiciel pour importer le matériel vidéo requis. 3. Appuyez longuement sur le bouton gauche de la souris et faites glisser le matériel vidéo importé à gauche vers la chronologie à droite. 4. Cliquez sur [Effets audio] - [Room Reverb] dans la fenêtre des effets à droite et faites glisser l'effet vers la piste audio de la timeline. 5. Cliquez sur la fenêtre de contrôle des effets en haut à gauche, cliquez sur [Modifier] dans l'effet de réverbération de la pièce et réglez le préréglage sur [Vocal Reverb (Medium)]. 6. Une fois le traitement terminé, exportez la vidéo produite au format requis.
2024-06-05 commentaire 0 984

Introduction au cours:1. Ouvrez Premiere et créez un nouveau masque de couleur claire. 2. Faites glisser le masque de couleur dans la chronologie à droite. 3. Importez le matériel dans la zone du projet et faites-le glisser vers la chronologie à droite. 4. Importez le deuxième morceau de métrage et faites-le glisser dans la chronologie à droite. 5. Cliquez sur le bouton gauche de la souris pour sélectionner le premier morceau de matériau, déplacez-vous vers la barre d'outils supérieure, cliquez sur [Modifier], [Contrôles d'effet], [Mouvement], recherchez [Zoom] ci-dessous, cliquez sur le numéro à droite et faites glisser vers la gauche. et à droite. Modifiez la taille du nombre tout en observant la taille de la zone d'aperçu vidéo à droite, ajustez-la à la position appropriée et relâchez le bouton gauche de la souris. Vous pouvez voir que la petite fenêtre sur le côté droit de Motion n’affiche pas les images clés. 6. Cliquez sur l'icône de l'horloge avec la souris. L'icône deviendra bleue avec une barre oblique à l'intérieur et la fenêtre d'images clés apparaîtra.
2024-06-02 commentaire 0 795

Introduction au cours:1. Ouvrez Premiere, double-cliquez sur l'espace vide dans la zone de projet dans le coin inférieur gauche pour importer des matériaux. 2. Faites glisser le matériel dans la chronologie à droite. 3. Cliquez sur le matériau sur la timeline, déplacez la souris vers la barre d'outils supérieure et cliquez sur le contrôle d'effet dans le coin supérieur gauche. 4. Cliquez à nouveau sur Modifier dans la barre d'outils supérieure et la fenêtre de configuration des images clés apparaîtra, comme le montre la figure. 5. Après avoir fait glisser le curseur temporel de la fenêtre d'image clé vers la position appropriée, cliquez sur l'icône de paramètre d'image clé à droite de l'opacité, qui est le motif où se trouve le cercle blanc, et la première image clé apparaîtra. 6. Faites glisser le curseur temporel vers la droite, définissez la deuxième image clé selon la méthode de l'étape 5 et définissez l'opacité sur 0. Cliquez sur le bouton de lecture pour prévisualiser la vidéo. Vous pouvez faire glisser les positions des deux images clés de manière appropriée en fonction. l’effet.
2024-06-04 commentaire 0 850

Introduction au cours:1. Ouvrez d'abord la version PC de BiClip, entrez dans le panneau d'édition, cliquez sur [Importer des matériaux] dans le coin supérieur gauche et importez l'arrière-plan souhaité. 2. Faites ensuite glisser la vidéo importée vers la chronologie ci-dessous et placez-la en bas. 3. Si la taille de la vidéo est plus petite que l'arrière-plan, l'arrière-plan peut être affiché. 4. Si l'arrière-plan n'est pas affiché dans toute la vidéo, vous pouvez déplacer la souris vers le bord de la timeline correspondante jusqu'à ce que la souris se transforme en touches fléchées gauche et droite. 5. Enfin, faites glisser vers la droite ou la gauche jusqu'à ce que toute la vidéo soit couverte.
2024-06-05 commentaire 0 1113