
Cours Intermédiaire 11312
Introduction au cours:"Tutoriel vidéo d'auto-apprentissage sur l'équilibrage de charge Linux du réseau informatique" implémente principalement l'équilibrage de charge Linux en effectuant des opérations de script sur le Web, lvs et Linux sous nagin.

Cours Avancé 17626
Introduction au cours:"Tutoriel vidéo Shang Xuetang MySQL" vous présente le processus depuis l'installation jusqu'à l'utilisation de la base de données MySQL, et présente en détail les opérations spécifiques de chaque lien.

Cours Avancé 11329
Introduction au cours:« Tutoriel vidéo d'affichage d'exemples front-end de Brothers Band » présente des exemples de technologies HTML5 et CSS3 à tout le monde, afin que chacun puisse devenir plus compétent dans l'utilisation de HTML5 et CSS3.
2023-09-05 11:18:47 0 1 815
Expérimentez le tri après la limite de requête
2023-09-05 14:46:42 0 1 719
Grille CSS : créer une nouvelle ligne lorsque le contenu enfant dépasse la largeur de la colonne
2023-09-05 15:18:28 0 1 610
Fonctionnalité de recherche en texte intégral PHP utilisant les opérateurs AND, OR et NOT
2023-09-05 15:06:32 0 1 571
Le moyen le plus court de convertir tous les types PHP en chaîne
2023-09-05 15:34:44 0 1 1000

Introduction au cours:iMindMap possède des fonctions très puissantes. L’une d’elles consiste à leur montrer le processus de création de cartes mentales sous forme de diapositives. Lorsque nous montrons habituellement des diapositives, nous modifierons l’arrière-plan de la diapositive pour la rendre plus pertinente par rapport au contenu dans un souci de beauté. De nombreux novices entrent en contact avec ce logiciel pour la première fois et ne savent pas comment le changer. Laissez-moi vous en parler ensuite ! Les opérations spécifiques sont les suivantes : Ouvrez le logiciel, entrez dans [Mode Présentation], importez ou créez une carte mentale. Cliquez sur [Marque déposée] dans la barre d'outils pour générer un diaporama. 2. Sélectionnez [Arrière-plan] dans [Interface de marque], sélectionnez un arrière-plan approprié et cliquez sur OK. L'arrière-plan de la diapositive changera immédiatement. Si vous ne l'aimez pas, cliquez simplement pour. retirez-le. Ce qui précède est l'iMind apporté par l'éditeur
2024-02-10 commentaire 0 429

Introduction au cours:Nous savons tous que la mise en page d'une diapositive est très importante. Une bonne diapositive PPT a un langage concis et des images et des textes riches. Nous ignorons souvent certaines petites compétences qui peuvent rendre votre PPT plus distinctif. Aujourd'hui, l'éditeur va vous présenter Apprenons-en. les paramètres de commutation des diapositives. 1. Tout d'abord, localisons la première diapositive et cliquons sur Switch dans l'onglet supérieur, comme indiqué sur la figure : 2. Sélectionnez une méthode de commutation, telle que la forme, puis définissez le commutateur dont vous avez besoin. Sélectionnez la méthode de commutation pour toutes les diapositives. (Si vous souhaitez supprimer la méthode de commutation d'une certaine diapositive, cliquez simplement sur Pas de commutation.) Différentes méthodes de commutation (pas toutes) peuvent avoir des effets différents : 3. Appuyez sur la touche de raccourci F5 du clavier pour afficher l'effet de lecture vidéo de chaque diapositive.
2024-03-20 commentaire 0 717
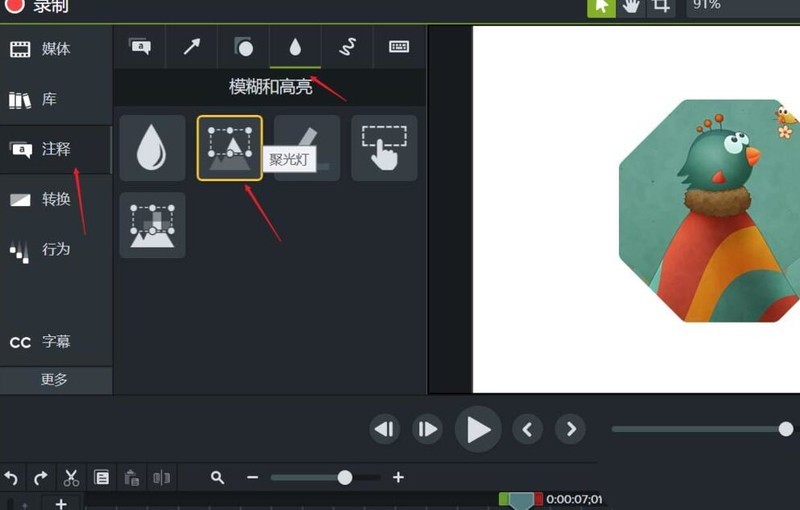
Introduction au cours:1. Cliquez sur la note à gauche, recherchez Flou et Surbrillance, puis sélectionnez le deuxième projecteur d'effets spéciaux. 2. Faites-le glisser directement au centre de l'écran et l'effet de projecteur illuminera la tête de l'oiseau. 3. En utilisant la même méthode, je souhaite également éclairer le coin inférieur gauche de l’écran. 4. Nous avons constaté que la tête du petit oiseau traité pour la première fois avec l’effet projecteur est également devenue plus sombre. Nous ne voulons pas de ce résultat. 5. Sélectionnez le deuxième effet de projecteur et appuyez directement sur la touche Suppr pour le supprimer. 6. Utilisez un logiciel de capture d'écran ou ctrl+f pour exporter cette image d'animation et l'ajouter à la boîte de matériel. 7. Ajoutez cette capture d'écran à la fenêtre d'aperçu centrale de la vidéo et cliquez sur l'outil de recadrage au-dessus de votre tête. 8. Coupez et conservez la partie qui doit être mise en évidence, comme indiqué sur l'image. Vous pouvez la placer dans une position appropriée ou couvrir la position d'origine à deux endroits et mettre en valeur l'effet en même temps.
2024-06-03 commentaire 0 679

Introduction au cours:1. Ouvrez un PPT vierge, cliquez sur [Insérer - Zone de texte - Horizontal] dans la barre d'outils supérieure, attendez que le curseur se transforme en croix, maintenez le bouton gauche de la souris enfoncé pour dessiner une zone de texte sur la page PPT, puis placez le curseur. Accédez à la zone de texte, changez la méthode de saisie et saisissez le texte. 2. Concevoir une animation personnalisée pour le texte 1. Cliquez sur [Diaporama] dans la barre d'outils supérieure, sélectionnez [Animation personnalisée] dans la liste déroulante et affichez la barre d'outils d'animation personnalisée. 2. Sélectionnez la zone de texte, cliquez sur [Ajouter un effet] dans la barre d'animation personnalisée à droite et sélectionnez [Emphasis - Zoom avant/arrière] dans la boîte contextuelle. 3. La taille [Agrandir/Réduire] par défaut du système est d'agrandir, le facteur d'agrandissement est de 150 % et la vitesse d'agrandissement est de vitesse moyenne [. 4. Si vous souhaitez agrandir la taille de la police, cliquez sur
2024-04-25 commentaire 0 1119

Introduction au cours:Parmi les systèmes d'exploitation informatiques, le système WIN7 est un système d'exploitation informatique très classique, alors comment installer le système win7 ? L'éditeur ci-dessous présentera en détail comment installer le système win7 sur votre ordinateur. 1. Téléchargez d'abord le système Xiaoyu et réinstallez le logiciel système sur votre ordinateur de bureau. 2. Sélectionnez le système win7 et cliquez sur "Installer ce système". 3. Commencez ensuite à télécharger l'image du système win7. 4. Après le téléchargement, déployez l'environnement, puis cliquez sur Redémarrer maintenant une fois terminé. 5. Après avoir redémarré l'ordinateur, la page Windows Manager apparaîtra. Nous choisissons la seconde. 6. Revenez à l'interface de l'ordinateur pour continuer l'installation. 7. Une fois terminé, redémarrez l'ordinateur. 8. Arrivez enfin sur le bureau et l'installation du système est terminée. Installation en un clic du système win7
2023-07-16 commentaire 0 1195