
Cours Intermédiaire 11273
Introduction au cours:"Tutoriel vidéo d'auto-apprentissage sur l'équilibrage de charge Linux du réseau informatique" implémente principalement l'équilibrage de charge Linux en effectuant des opérations de script sur le Web, lvs et Linux sous nagin.

Cours Avancé 17597
Introduction au cours:"Tutoriel vidéo Shang Xuetang MySQL" vous présente le processus depuis l'installation jusqu'à l'utilisation de la base de données MySQL, et présente en détail les opérations spécifiques de chaque lien.

Cours Avancé 11309
Introduction au cours:« Tutoriel vidéo d'affichage d'exemples front-end de Brothers Band » présente des exemples de technologies HTML5 et CSS3 à tout le monde, afin que chacun puisse devenir plus compétent dans l'utilisation de HTML5 et CSS3.
2023-09-05 11:18:47 0 1 773
Expérimentez le tri après la limite de requête
2023-09-05 14:46:42 0 1 702
Grille CSS : créer une nouvelle ligne lorsque le contenu enfant dépasse la largeur de la colonne
2023-09-05 15:18:28 0 1 594
Fonctionnalité de recherche en texte intégral PHP utilisant les opérateurs AND, OR et NOT
2023-09-05 15:06:32 0 1 552
Le moyen le plus court de convertir tous les types PHP en chaîne
2023-09-05 15:34:44 0 1 981

Introduction au cours:HTML, CSS et jQuery : Conseils pour implémenter des effets de recadrage d'image Introduction : Dans la conception Web moderne, l'implémentation d'effets spéciaux liés aux images est une exigence très courante. Parmi eux, l’effet de recadrage d’image est un effet très attrayant qui peut ajouter de la dynamique et des effets visuels à la page Web. Cet article présentera les techniques d'utilisation de HTML, CSS et jQuery pour obtenir des effets de recadrage d'image et fournira des exemples de code spécifiques. 1. Comprenez la balise Canvas du HTML5 : avant d'implémenter des effets de recadrage d'image, nous avons d'abord besoin
2023-10-27 commentaire 0 990
Introduction au cours:这是一款基于HTML5 SVG制作的路径过渡动画幻灯片特效。该幻灯片特效使用SVG路径来剪裁幻灯片中的图片,制作出幻灯片切换时不规则的图形变换效果。,。
2016-05-17 commentaire 0 1534

Introduction au cours:Aujourd'hui, l'éditeur a expliqué les didacticiels pertinents sur la façon d'utiliser l'outil de recadrage en perspective PS. Voici les étapes détaillées sur la façon d'utiliser l'outil de recadrage en perspective PS. Apprenons ensemble. J'espère que cela pourra aider tout le monde. Comment utiliser l'outil de recadrage en perspective dans PS ? La première étape du tutoriel sur l'utilisation de l'outil de recadrage en perspective PS : Démarrez le logiciel PS et ouvrez l'image (comme indiqué sur l'image). Étape 2 : cliquez sur l'outil de recadrage dans la barre d'outils et sélectionnez Recadrage en perspective (comme indiqué sur l'image). Étape 3 : Cliquez sur quatre points d'un livre pour voir l'effet de grille de perspective (comme indiqué sur l'image). Étape 4 : Cliquez sur Entrée ou sur la coche dans la barre de propriétés pour appliquer l'effet de recadrage (comme indiqué sur l'image). Étape 5 : Après avoir cliqué, vous pouvez voir que le livre prend une forme carrée sur le recto (comme indiqué sur l'image). Étape 6 : Il s'agit d'utiliser
2024-08-16 commentaire 0 831

Introduction au cours:Comment utiliser PS pour prendre des photos de deux pouces 1. Taille de la photo de deux pouces : largeur 3,5 cm, hauteur 5,3 cm. 2. L'ouverture dans Photoshop nécessite un portrait. La taille n'étant pas conforme à la réglementation, utilisez l'outil de recadrage pour le recadrer. Recherchez l'outil de recadrage dans la boîte à outils, ou appuyez sur la touche C, puis affinez les paramètres dans la barre de propriétés : Selon la taille de la photo de deux pouces, nous définissons la largeur à 3,5 cm, la hauteur à 5,3 cm. , et la résolution d'impression à 300 pour obtenir des résultats d'impression généraux. 3. Utilisez ensuite l'outil de recadrage pour faire glisser la composition dans l'image afin de conserver la partie qui doit être affichée. Afin de confirmer si la taille de l'image recadrée est la taille d'une photo de deux pouces, nous pouvons cliquer sur la commande "Taille de l'image" dans le menu image. Dans "Taille du document", nous
2024-01-17 commentaire 0 8310
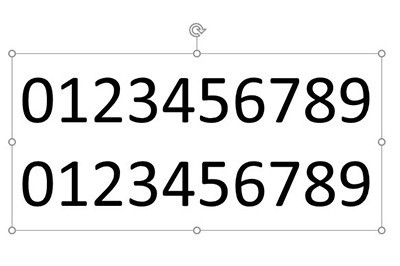
Introduction au cours:Tout d'abord, faites glisser la zone de texte dans le PPT et entrez deux lignes de chiffres de 0 à 9. Veillez à ne pas appuyer sur Entrée lors de l'habillage du texte. Utilisez la taille de la zone de texte elle-même pour envelopper automatiquement le texte. Ajustez ensuite la direction du texte sur [Empilé] et étirez la zone de texte de haut en bas pour qu'un chiffre soit sur une ligne. Ensuite, nous sélectionnons la zone de texte, la copions, l'enregistrons en tant qu'image et réinsérons l'image. Recadrez l'image pour que seul 0 soit affiché. Enfin, dupliquez la diapositive et recadrez à nouveau l'image, cette fois pour afficher le numéro final. Cliquez sur l'effet de commutation ci-dessus et ajoutez l'effet de commutation [Smooth] ou [Promote].
2024-04-24 commentaire 0 738