
Cours Intermédiaire 11425
Introduction au cours:"Tutoriel vidéo d'auto-apprentissage sur l'équilibrage de charge Linux du réseau informatique" implémente principalement l'équilibrage de charge Linux en effectuant des opérations de script sur le Web, lvs et Linux sous nagin.

Cours Avancé 17716
Introduction au cours:"Tutoriel vidéo Shang Xuetang MySQL" vous présente le processus depuis l'installation jusqu'à l'utilisation de la base de données MySQL, et présente en détail les opérations spécifiques de chaque lien.

Cours Avancé 11416
Introduction au cours:« Tutoriel vidéo d'affichage d'exemples front-end de Brothers Band » présente des exemples de technologies HTML5 et CSS3 à tout le monde, afin que chacun puisse devenir plus compétent dans l'utilisation de HTML5 et CSS3.
2023-09-05 11:18:47 0 1 900
Expérimentez le tri après la limite de requête
2023-09-05 14:46:42 0 1 782
Grille CSS : créer une nouvelle ligne lorsque le contenu enfant dépasse la largeur de la colonne
2023-09-05 15:18:28 0 1 661
Fonctionnalité de recherche en texte intégral PHP utilisant les opérateurs AND, OR et NOT
2023-09-05 15:06:32 0 1 631
Le moyen le plus court de convertir tous les types PHP en chaîne
2023-09-05 15:34:44 0 1 1053
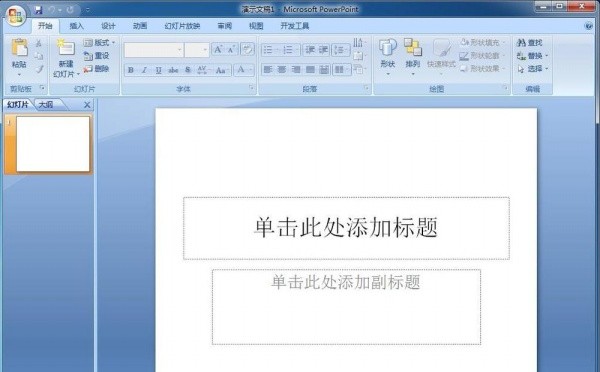
Introduction au cours:1. Ouvrez le logiciel PPT et entrez dans son interface principale. 2. Supprimez les deux zones de saisie qui cliquent ici pour ajouter un titre et un sous-titre. 3. Cliquez sur le menu Insérer et sélectionnez l'outil Smartart. 4. Ouvrez la boîte de dialogue Sélectionner des graphiques SmartArt. 5. Cliquez sur Solde dans la catégorie Relation et appuyez sur OK. 6. Insérez un diagramme de relation d'équilibre dans le PPT. 7. Saisissez le contenu textuel requis pour le diagramme de relations équilibrées. 8. Choisissez d'ajouter un style smartart. 9. À ce stade, un diagramme de relations équilibrées a été créé en PPT.
2024-03-26 commentaire 0 735
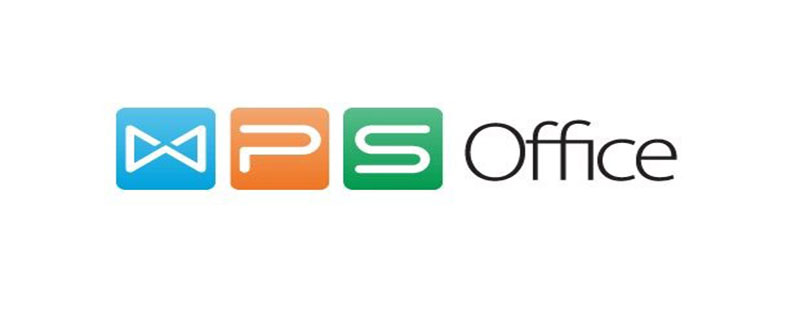
Introduction au cours:Tout d'abord, cliquez sur l'icône Smartart dans l'onglet "Insérer" du fichier de présentation PPT ouvert. Entrez dans la fenêtre de sélection des graphiques et cliquez sur un organigramme dans « Hiérarchie ». Sélectionnez ensuite la zone de texte qui doit être modifiée et cliquez sur l'option "Format" sous la colonne "Outils SmartArt".
2020-01-14 commentaire 0 20826

Introduction au cours:Graphiques intelligents de wps : 1. Cliquez sur l'onglet Insérer au-dessus de l'interface du document ouvert. Vous pouvez voir la fonction graphique de SmartArt dans l'onglet Insertion. 2. Dans certaines versions de WPS, nous pouvons trouver la fonction graphique smartart dans le "Smart Graphics" de l'onglet d'insertion.
2020-01-04 commentaire 0 38169
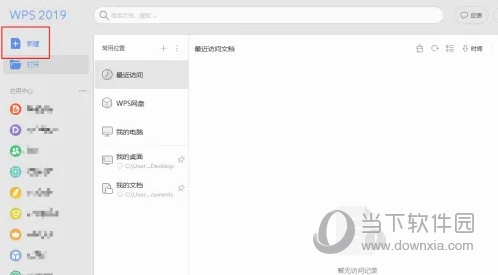
Introduction au cours:WPS2019 est un logiciel d'édition et de traitement de documents que de nombreux amis utilisent dans leur travail de bureau quotidien. Il peut aider tout le monde à éditer facilement divers documents et à améliorer l'efficacité du bureau. Certains amis ne savent toujours pas comment insérer des graphiques SmartArt dans WPS, je vais donc vous présenter aujourd'hui la méthode d'insertion de graphiques SmartArt. Si vous êtes intéressé, jetons un coup d'œil. Étapes de la méthode : 1. Ouvrez WPS2019 et cliquez sur Nouveau. 2. Cliquez respectivement sur Démo, Nouveau et Insérer, comme indiqué ci-dessous. 3. Cliquez sur smartArt et sélectionnez un graphique.
2024-02-09 commentaire 0 845
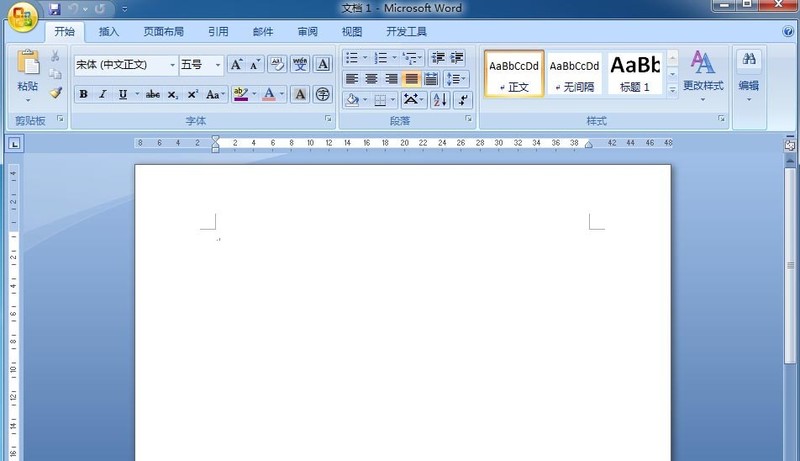
Introduction au cours:1. Ouvrez Word et entrez dans son interface principale. 2. Cliquez sur le menu Insertion et sélectionnez l'outil SmartArt. 3. Accédez à la page de sélection graphique Smartart. 4. Recherchez et cliquez sur la liste de rayons dans la catégorie de relation et appuyez sur OK. 5. Insérez une liste de rayons vide dans Word. 6. Cliquez sur le bouton image. 7. Sélectionnez le fichier image préparé et cliquez sur Insérer. 8. Après avoir inséré l'image, entrez le contenu du texte requis dans la liste des rayons. 9. Nous créons une liste de rayons dans Word.
2024-04-26 commentaire 0 1177