
Cours Intermédiaire 11361
Introduction au cours:"Tutoriel vidéo d'auto-apprentissage sur l'équilibrage de charge Linux du réseau informatique" implémente principalement l'équilibrage de charge Linux en effectuant des opérations de script sur le Web, lvs et Linux sous nagin.

Cours Avancé 17663
Introduction au cours:"Tutoriel vidéo Shang Xuetang MySQL" vous présente le processus depuis l'installation jusqu'à l'utilisation de la base de données MySQL, et présente en détail les opérations spécifiques de chaque lien.

Cours Avancé 11380
Introduction au cours:« Tutoriel vidéo d'affichage d'exemples front-end de Brothers Band » présente des exemples de technologies HTML5 et CSS3 à tout le monde, afin que chacun puisse devenir plus compétent dans l'utilisation de HTML5 et CSS3.
2017-05-27 17:44:43 0 2 1227
2023-09-05 11:18:47 0 1 854
Expérimentez le tri après la limite de requête
2023-09-05 14:46:42 0 1 741
Grille CSS : créer une nouvelle ligne lorsque le contenu enfant dépasse la largeur de la colonne
2023-09-05 15:18:28 0 1 633
Fonctionnalité de recherche en texte intégral PHP utilisant les opérateurs AND, OR et NOT
2023-09-05 15:06:32 0 1 604
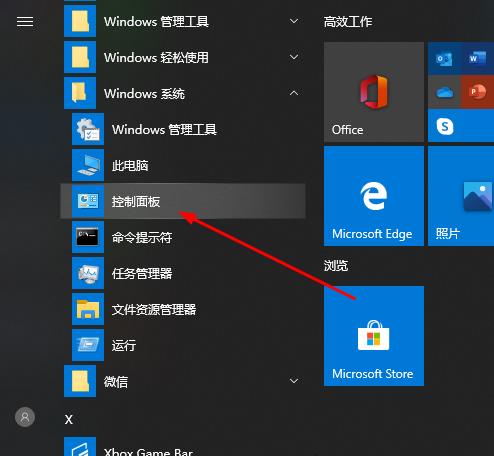
Introduction au cours:La connexion au bureau à distance est très pratique et est utilisée dans de nombreux endroits de la vie quotidienne. Cependant, divers problèmes peuvent survenir lors de la connexion. Voici un tutoriel sur la façon d'activer la connexion au bureau à distance. Comment ouvrir la connexion Bureau à distance : 1. Ouvrez d'abord le "Panneau de configuration". 2. Cliquez ensuite sur « Système ». 3. Sélectionnez ensuite « Paramètres à distance ». 4. Cliquez sur "À distance", cochez "Autoriser l'assistance à distance à se connecter à cet ordinateur" et "Autoriser la connexion à distance à cet ordinateur" et cliquez sur "OK". 5. Recherchez « Connexion Bureau à distance » dans la barre des tâches et ouvrez-la. 6. Entrez l'adresse IP et cliquez sur "Connecter".
2024-01-03 commentaire 0 1516

Introduction au cours:Solutions en cas d'échec de connexion au bureau à distance : 1. La connexion au bureau à distance n'est pas activée sur l'ordinateur distant ; 2. Problèmes de réseau ; 3. Paramètres du pare-feu 4. Le service du bureau à distance n'est pas démarré ; 5. Problèmes de compte et de mot de passe ; L'ordinateur distant est en veille ou verrouillé ; 7. Incompatibilité de version du protocole de bureau à distance ; 8. Les composants dépendants sont endommagés ; 10. Conflits de logiciels tiers ; 11. Incompatibilité du système d'exploitation ; Autres conflits de logiciels de sécurité ; 14. Contactez le support technique.
2024-01-17 commentaire 0 5441

Introduction au cours:Certains utilisateurs doivent se connecter à distance au bureau pendant les opérations dans Win10. L'utilisation de commandes pour se connecter à distance rend l'opération plus pratique. Alors, comment définir la commande de connexion au bureau à distance dans Win10 ? L'éditeur ci-dessous vous donnera une introduction détaillée à la méthode d'utilisation des commandes pour se connecter au bureau distant dans Win10. Si vous êtes intéressé, venez y jeter un œil. Méthode de commande de connexion au bureau à distance des paramètres Win10 Méthode 1 : connexion à distance en exécutant la commande 1. Appuyez sur la touche de raccourci « win+R » et entrez « mstsc ». 2. Cliquez sur « Options d'affichage » dans le coin inférieur gauche de la fenêtre. 3. Entrez ensuite l'adresse IP sous l'option "Général" et cliquez sur &q
2024-02-29 commentaire 0 1309

Introduction au cours:Parfois, nous devons effectuer une connexion de bureau à distance à l'ordinateur en raison de certains besoins, mais que devons-nous faire si le bureau à distance Win10 ne peut pas être connecté ? Pour cette raison, System House vous propose une solution détaillée au problème de l'impossibilité de se connecter de Win10 Remote Desktop. Solution à l'impossibilité de se connecter de Win10 Remote Desktop 1. Nous devons d'abord activer la fonction à distance autorisée du connecté. Tout d’abord, faites un clic droit sur l’ordinateur et entrez les propriétés ! 2. Recherchez ensuite les paramètres à distance sur le côté gauche de la fenêtre qui s'ouvre, cliquez pour entrer, puis sélectionnez Autoriser les opérations à distance et enregistrez les paramètres ! 3. Recherchez « Pare-feu Windows avec sécurité avancée » dans la zone de recherche de la barre de menu. 4. Recherchez ensuite les règles entrantes et cliquez dessus dans le contenu ouvert, sélectionnez Bureau à distance et Connexion à distance.
2024-09-05 commentaire 0 921
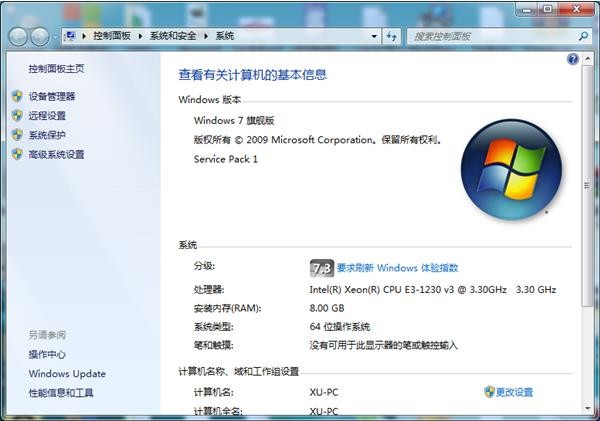
Introduction au cours:Notre système Windows dispose de sa propre fonction de connexion au bureau à distance. Si vous sélectionnez l'utilisateur, vous pouvez vous connecter directement. Récemment, certains utilisateurs du système Win7 ont signalé qu'ils ne pouvaient pas se connecter au bureau à distance. Ce problème est probablement dû au fait que cette fonction est désactivée. . Tant que vous réinitialisez et démarrez, ajoutez votre propre compte et vous pourrez reprendre l'utilisation. Ensuite, ce didacticiel Win7 partagera la solution. Les amis dans le besoin sont invités à venir sur ce site pour voir les étapes complètes. Win7 ne peut pas se connecter à la solution de bureau à distance 1. Cliquez avec le bouton droit sur l'icône de l'ordinateur sur le bureau et sélectionnez Propriétés. 2. Sélectionnez et ouvrez l'option de configuration à distance. Dans Remote Desktop, n'oubliez pas de cocher Autoriser les connexions à partir d'ordinateurs exécutant n'importe quelle version de Remote Desktop (moins sécurisée). 3. Ouvrez Sélectionner un utilisateur. 4
2024-02-10 commentaire 0 719