
Cours Intermédiaire 11273
Introduction au cours:"Tutoriel vidéo d'auto-apprentissage sur l'équilibrage de charge Linux du réseau informatique" implémente principalement l'équilibrage de charge Linux en effectuant des opérations de script sur le Web, lvs et Linux sous nagin.

Cours Avancé 17598
Introduction au cours:"Tutoriel vidéo Shang Xuetang MySQL" vous présente le processus depuis l'installation jusqu'à l'utilisation de la base de données MySQL, et présente en détail les opérations spécifiques de chaque lien.

Cours Avancé 11309
Introduction au cours:« Tutoriel vidéo d'affichage d'exemples front-end de Brothers Band » présente des exemples de technologies HTML5 et CSS3 à tout le monde, afin que chacun puisse devenir plus compétent dans l'utilisation de HTML5 et CSS3.
2023-09-05 11:18:47 0 1 776
Expérimentez le tri après la limite de requête
2023-09-05 14:46:42 0 1 703
Grille CSS : créer une nouvelle ligne lorsque le contenu enfant dépasse la largeur de la colonne
2023-09-05 15:18:28 0 1 595
Fonctionnalité de recherche en texte intégral PHP utilisant les opérateurs AND, OR et NOT
2023-09-05 15:06:32 0 1 552
Le moyen le plus court de convertir tous les types PHP en chaîne
2023-09-05 15:34:44 0 1 982

Introduction au cours:1. Ouvrez d’abord l’application de découpage, comme indiqué dans l’image ci-dessous. 2. Cliquez sur le bouton Commencer la création, comme indiqué ci-dessous. 3. Cliquez ensuite sur le bouton de la bibliothèque de matériaux, sélectionnez l'ambiance festive, puis sélectionnez un matériel vidéo avec un fond noir et une animation de particules, et enfin cliquez sur le bouton Ajouter en bas, comme indiqué dans l'image ci-dessous. 4. Cliquez sur le bouton Image dans l'image en bas, puis cliquez sur le bouton Nouvelle image dans l'image, comme indiqué dans l'image ci-dessous. 5. Cliquez ensuite sur le bouton de la bibliothèque de matériaux, sélectionnez le matériau de l'écran vert, puis sélectionnez un matériau vidéo de météorite et cliquez sur le bouton Ajouter en bas, comme indiqué dans l'image ci-dessous. 6. Sélectionnez le matériel d'écran vert que vous venez d'ajouter et cliquez sur le bouton de saisie intelligente en bas, comme indiqué dans l'image ci-dessous. 7. Enfin, ajustez la durée des deux supports vidéo pour qu'elle soit la même. Cliquez sur le bouton de lecture pour voir l'effet, comme indiqué dans l'image ci-dessous.
2024-04-15 commentaire 0 630

Introduction au cours:Ouvrez d’abord la version professionnelle de Cutout. Cliquez sur le bouton audio, sélectionnez un morceau de matériel audio dans Sadness et ajoutez-le à la piste audio, comme indiqué dans l'image ci-dessous. Sélectionnez le matériel audio, cliquez sur Auto Step et sélectionnez Step I, comme indiqué dans l'image ci-dessous. Cliquez sur le bouton Média, puis cliquez sur le bouton de la bibliothèque de matériaux, entrez le mot tristesse dans la barre de recherche, sélectionnez un matériel vidéo et ajoutez-le à la piste vidéo, comme indiqué dans l'image ci-dessous. Sélectionnez le matériel vidéo et cliquez sur le bouton Geler, comme indiqué dans l'image ci-dessous. Sélectionnez le matériel vidéo et cliquez sur le bouton Supprimer pour le supprimer, comme indiqué dans l'image ci-dessous. Ajustez la durée des deux clips à 10 secondes, comme indiqué dans l'image ci-dessous. Cliquez sur le bouton Effet, sélectionnez l'effet d'ouverture de flou dans les bases, ajoutez-le à la piste d'effets, puis ajustez la fin de l'effet pour l'aligner sur le premier point de découpage audio, puis modifiez le niveau de flou sur 11, comme indiqué dans l'illustration. photo ci-dessous.
2024-04-28 commentaire 0 956

Introduction au cours:Tout d’abord, importez le matériel dans Wondershare Filmora9. Faites-le ensuite glisser dans la piste. Cliquer sur le matériau fera apparaître plusieurs boutons. Cliquez sur le bouton [Correction avancée des couleurs]. Cliquez sur > à gauche de la couleur. Déplacez le curseur de luminosité pour régler la luminosité de votre vidéo. Après avoir ajusté la luminosité, l'effet de la vidéo change. Une fois les réglages terminés, cliquez sur [OK] dans le coin inférieur droit.
2024-06-09 commentaire 0 420

Introduction au cours:Importez un morceau d'audio dans Edius et faites-le glisser vers le panneau de la chronologie. Trouvez le bouton [Mixer] sur le panneau timeline, cliquez sur le bouton [Mixer] et la fenêtre suivante apparaîtra : La fonction des paramètres dans la fenêtre : La piste principale ajuste le volume global du projet. Le côté gauche montre le mappage de toutes les pistes audio. Sélectionnez le mode de fonctionnement sur la piste où le volume doit être ajusté. Le mode piste consiste à ajuster le volume global de la piste, le mode matériel consiste à ajuster le volume du matériau là où se trouve le pointeur de la chronologie actuelle de la piste, le mode de verrouillage consiste à appliquer le réglage du volume à tous les matériaux suivants jusqu'à ce que la lecture s'arrête. , et le mode tactile doit être relâché. Le volume est automatiquement restauré lorsque le curseur audio est ajusté, et le mode d'écriture écrase continuellement le volume d'origine avec le réglage actuel du volume.
2024-04-17 commentaire 0 1026
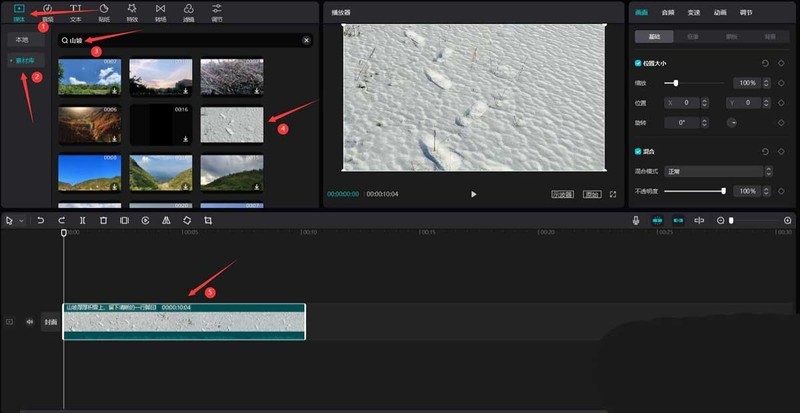
Introduction au cours:Ouvrez d'abord la version Clip Pro et cliquez sur le bouton média, puis cliquez sur le bouton de la bibliothèque de matériaux, saisissez le mot flanc de colline dans la barre de recherche, sélectionnez un matériau vidéo (il est préférable de choisir un matériau géologique en grès avec une couleur de fond claire), et ajoutez-le à la vidéo En orbite, voir photo ci-dessous. Entrez ensuite le mot orange dans la barre de recherche, sélectionnez un matériel vidéo de couleur orange et ajoutez-le à la piste vidéo, comme indiqué dans l'image ci-dessous. Déplacez le matériau orange au-dessus du matériau à flanc de colline, puis ajustez la durée des deux clips vidéo pour qu'elle soit la même, comme indiqué dans l'image ci-dessous. Sélectionnez le matériau orange, puis changez le mode de fusion en mode Superposition, comme indiqué dans l'image ci-dessous. Cliquez sur le bouton de réglage et modifiez la valeur de température de couleur à -26 et la valeur de teinte à 20, comme indiqué dans l'image ci-dessous. Tirez la barre de défilement vers le bas et modifiez chaque valeur par la valeur indiquée dans la zone ci-dessous.
2024-04-28 commentaire 0 536