
Cours Intermédiaire 11429
Introduction au cours:"Tutoriel vidéo d'auto-apprentissage sur l'équilibrage de charge Linux du réseau informatique" implémente principalement l'équilibrage de charge Linux en effectuant des opérations de script sur le Web, lvs et Linux sous nagin.

Cours Avancé 17723
Introduction au cours:"Tutoriel vidéo Shang Xuetang MySQL" vous présente le processus depuis l'installation jusqu'à l'utilisation de la base de données MySQL, et présente en détail les opérations spécifiques de chaque lien.

Cours Avancé 11421
Introduction au cours:« Tutoriel vidéo d'affichage d'exemples front-end de Brothers Band » présente des exemples de technologies HTML5 et CSS3 à tout le monde, afin que chacun puisse devenir plus compétent dans l'utilisation de HTML5 et CSS3.
Comment PHP détermine-t-il correctement le navigateur utilisé par le client pour accéder ?
2017-05-16 12:59:13 0 2 361
La boîte à outils PHP contient trop de bugs
2017-06-15 09:17:39 0 1 591
2017-07-05 10:56:28 0 1 1117
2023-09-06 22:32:52 0 1 753
Nodejs : bonne façon de renvoyer des données non HTML au navigateur ?
2023-09-15 16:04:49 0 1 1125

Introduction au cours:Comment modifier les touches de raccourci dans le navigateur QQ ? Si vous souhaitez améliorer l'efficacité de l'utilisation de QQ Browser, vous pouvez utiliser sa fonction de touche de raccourci pour changer de page Web et d'autres opérations en appuyant sur les touches, ce qui permet de gagner du temps lors du déplacement de la souris. Lorsque vous utilisez les touches de raccourci du navigateur QQ, si vous n'aimez pas les touches de raccourci par défaut, vous pouvez également personnaliser les paramètres. L'éditeur ci-dessous a compilé les méthodes de personnalisation des touches de raccourci du navigateur QQ. Les utilisateurs qui ont besoin de modifier les touches de raccourci du navigateur QQ peuvent venir ici pour lire. Comment personnaliser les touches de raccourci du navigateur QQ 1. Dans le menu des fonctions dans le coin supérieur droit du navigateur, cliquez sur l'icône de fonction « Paramètres » (comme indiqué sur l'image). 2. Dans l'onglet en haut de la page des paramètres, cliquez sur « Gestes et touches de raccourci » (comme indiqué sur l'image). 3. Cliquez sur la fonction du navigateur et cliquez sur
2023-12-30 commentaire 0 1466

Introduction au cours:Certains nouveaux utilisateurs qui viennent d'entrer en contact avec 360 Browser ne savent pas très bien comment utiliser les touches de raccourci sur 360 Browser ? Ci-dessous, l'éditeur vous montrera comment utiliser les touches de raccourci sur 360 Browser. Les utilisateurs intéressés peuvent venir jeter un œil. ci-dessous. Étape 1 pour utiliser les touches de raccourci du navigateur 360 : La touche de raccourci « F1 » appelle 360 Browser Doctor. 360 Browser Doctor prend en charge la réparation en un clic et l'accélération en un clic. Étape 2 de l'utilisation des touches de raccourci du navigateur 360 : La touche de raccourci « F2 » passe à la page à onglet précédente pour terminer la commutation rapide de plusieurs pages à onglet. Étape 3 de l'utilisation des touches de raccourci du navigateur 360 : La touche de raccourci « F3 » passe à la page à onglet suivante pour terminer la commutation rapide de plusieurs pages à onglet. Étape 4 de l'utilisation des touches de raccourci du navigateur 360 : touche de raccourci "F5", valable pour tous les navigateurs
2024-03-04 commentaire 0 1206

Introduction au cours:Google Chrome est apprécié par de nombreux utilisateurs. Les utilisateurs peuvent définir des touches de raccourci pendant l'utilisation pour aider les utilisateurs à effectuer rapidement des opérations. Alors, où sont définies les touches de raccourci pour Google Chrome ? Laissez ce site présenter soigneusement aux utilisateurs comment définir les touches de raccourci de Google Chrome. Méthode de configuration de la touche de raccourci Google Chrome 1. Tout d'abord, nous trouvons « Extensions » dans le menu dans le coin supérieur droit de Google Chrome et l'ouvrons, comme le montre la figure ci-dessous : 2. Ensuite, ouvrez « Obtenir plus d'extensions » dans l'extension, comme suit Comme indiqué dans l'image : 3. Recherchez ensuite « Keyconfig » dans la zone de recherche de la page contextuelle et ajoutez-le, comme indiqué dans l'image ci-dessous :
2024-07-22 commentaire 0 477
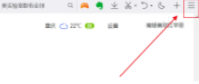
Introduction au cours:De nombreux utilisateurs aiment également utiliser QQ Browser, alors savez-vous comment réparer automatiquement QQ Browser ? Ci-dessous, l'éditeur vous présentera la méthode de réparation automatique de QQ Browser. Les utilisateurs qui sont intéressés par cela, veuillez venir jeter un œil ci-dessous. . Cliquez sur [QQ Browser] sur le bureau, puis cliquez sur le bouton [Menu] dans le coin supérieur droit de QQ Browser. Cliquez sur [Aide] dans le menu et cliquez sur [Réparation du navigateur] dans l'aide. Cliquez sur [Réparation en un clic] sur la page contextuelle pour résoudre la plupart des problèmes de navigateur, tels que la falsification de la page d'accueil ou la suppression des raccourcis. Vous pouvez sélectionner le problème correspondant à résoudre individuellement au bas de la page contextuelle.
2024-03-05 commentaire 0 791
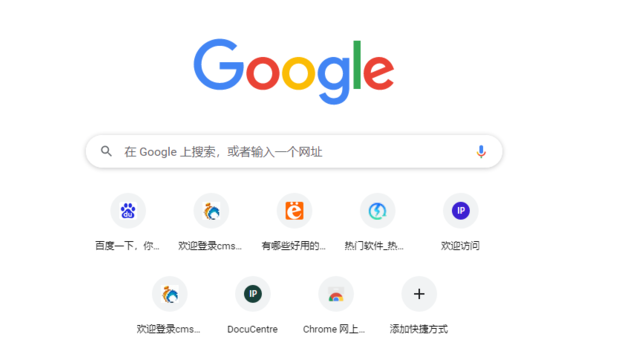
Introduction au cours:Lorsque nous utilisons Google Chrome, nous prenons tous des captures d'écran du contenu. Récemment, de nombreux utilisateurs ont demandé à l'éditeur quelle touche de raccourci Google Chrome est utilisée pour prendre des captures d'écran ? Comment faire une capture d'écran d'une page web Google ? Laissez ce site présenter soigneusement aux utilisateurs les quatre méthodes de capture d'écran fournies avec le navigateur Chrome. Les utilisateurs intéressés peuvent y prêter attention. Les 4 méthodes de capture d'écran fournies avec le navigateur Chrome 1. Touche de raccourci pour prendre des captures d'écran de la zone de la page : Ctrl+Alt+R. 2. Touche de raccourci pour prendre une capture d'écran d'une page visuelle : Ctrl+Alt+V. 3. Touche de raccourci pour prendre une capture d'écran de la page entière : Ctrl+Alt+H. 4. Touche de raccourci pour prendre une capture d'écran de la zone plein écran : Ctrl+Alt+P. Comment prendre une capture d'écran dans Google Chrome : appuyez sur la touche de raccourci Ctrl+
2024-09-09 commentaire 0 449