
Introduction au cours:本文探讨了在 Python 中处理复杂嵌套对象结构时 , 如何确保当内部对象属性发生变化时 , 外部聚合对象能够自动感知并更新其状态。 En analysant le cas réel d'un constructeur de données de données, nous montrerons comment utiliser des méthodes de mise à jour explicites et une conception hiérarchique pour réaliser un mécanisme de synchronisation de données efficace et maintenable pour éviter la cumbersomeness de déclencher manuellement les mises à jour.
2025-08-28 commentaire 0 178
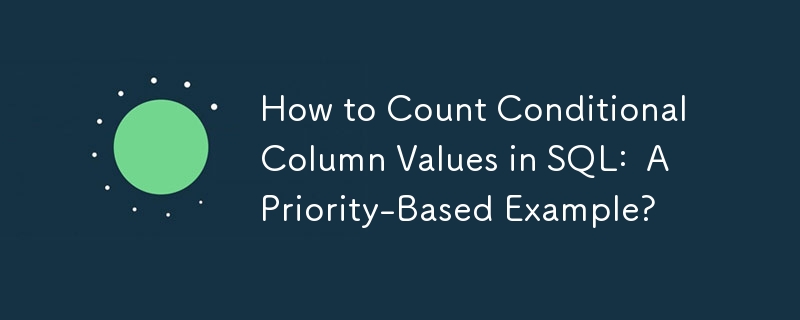
Introduction au cours:Comptage de colonnes conditionnelConsidérez une table nommée « Jobs » structurée comme suit : jobId, jobName, Priority où « Priority » est un entier compris entre 1...
2025-01-10 commentaire 0 963
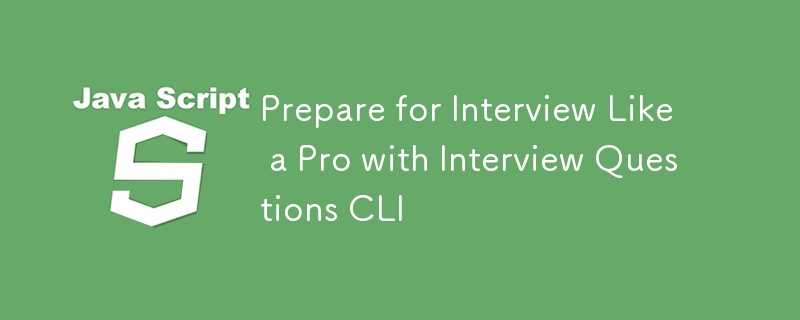
Introduction au cours:Préparez-vous à un entretien comme un pro avec les questions d'entretien CLI Qu'est-ce que la CLI des questions d'entretien ? La CLI Interview Questions est un outil de ligne de commande conçu pour les apprenants et les développeurs JavaScript qui souhaitent améliorer leur entretien.
2025-01-10 commentaire 0 1582
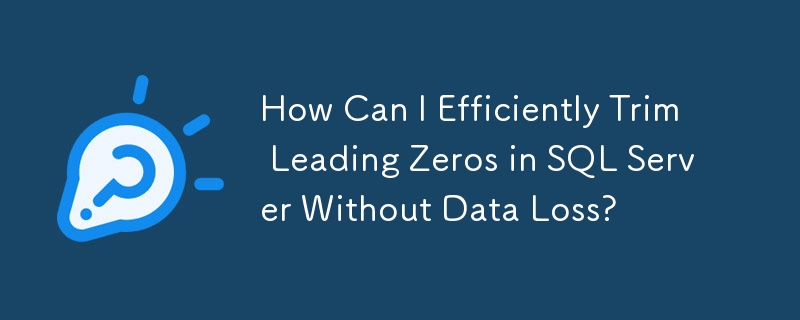
Introduction au cours:Méthodes améliorées pour supprimer les zéros non significatifs dans SQL ServerL'approche conventionnelle pour supprimer les zéros non significatifs dans SQL Server implique d'utiliser le...
2025-01-10 commentaire 0 811
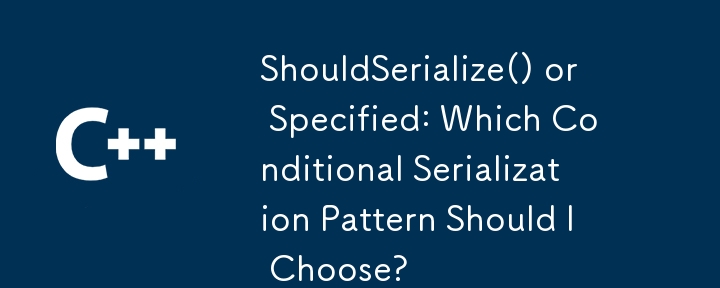
Introduction au cours:ShouldSerialize() vs modèle de sérialisation conditionnelle spécifiéLa sérialisation conditionnelle est cruciale pour contrôler sélectivement la sérialisation...
2025-01-10 commentaire 0 1569

Cours Élémentaire 23486
Introduction au cours:Lua est un petit langage de script. Il s'agit d'une équipe de recherche de l'Université pontificale catholique de Rio de Janeiro au Brésil, composée de Roberto Ierusalimschy, Waldemar Celes et Luiz Henrique de Figueiredo et développée en 1993. Il est conçu pour être intégré aux applications afin de leur fournir des extensions flexibles et des capacités de personnalisation. Lua est écrit en C standard et peut être compilé et exécuté sur presque tous les systèmes d'exploitation et plates-formes. Lua ne fournit pas de bibliothèque puissante, qui est déterminée par son positionnement. Par conséquent, Lua ne convient pas comme langage pour développer des applications autonomes. Lua a un projet JIT simultané qui fournit des capacités de compilation juste à temps sur des plates-formes spécifiques.

Cours Élémentaire 8859
Introduction au cours:"Tutoriel XSL-FO" XSL-FO fait référence aux objets de formatage du langage de feuille de style extensible. XSL-FO est un langage de formatage de données XML

Cours Élémentaire 34788
Introduction au cours:"JQuery Chinese Reference Manual" est le manuel d'apprentissage de référence en ligne officiel de jQuery. Ce manuel de développement en ligne jQuery contient diverses propriétés, syntaxes, définitions, bibliothèques, méthodes d'utilisation, exemples d'opérations, etc. documents manuels en ligne ! Remarque : jQuery est une bibliothèque JavaScript. jQuery simplifie grandement la programmation JavaScript et jQuery est facile à apprendre.

Cours Élémentaire 25544
Introduction au cours:"MongoDB Tutorial" est le dernier manuel de référence officiel en ligne de MongoDB. Dans ce document MongoDB, vous apprendrez à utiliser MongoDB pour ajouter, supprimer, modifier, interroger, trier et d'autres points de connaissances importants dans la base de données. MongoDB est une base de données basée sur le stockage de fichiers distribués. Les applications MongoDB ont pénétré divers domaines, tels que les jeux, la logistique, le commerce électronique, la gestion de contenu, les réseaux sociaux, l'Internet des objets, la vidéo en direct, etc.

Cours Élémentaire 13954
Introduction au cours:Tutoriel Scala Scala est un langage de programmation multi-paradigmes, conçu pour intégrer diverses fonctionnalités de programmation orientée objet et de programmation fonctionnelle.
2017-09-01 14:07:24 0 3 1990
Comment créer un serveur pour un jeu ?
2017-09-01 19:05:50 0 1 1244
Problèmes de mise à jour de la boîte à outils PHP pour les débutants
2017-09-01 19:55:49 0 1 1223
Questions sur la table de multiplication pour la boucle for
2017-09-01 22:03:03 0 2 1842