
Cours Intermédiaire 11447
Introduction au cours:"Tutoriel vidéo d'auto-apprentissage sur l'équilibrage de charge Linux du réseau informatique" implémente principalement l'équilibrage de charge Linux en effectuant des opérations de script sur le Web, lvs et Linux sous nagin.

Cours Avancé 17735
Introduction au cours:"Tutoriel vidéo Shang Xuetang MySQL" vous présente le processus depuis l'installation jusqu'à l'utilisation de la base de données MySQL, et présente en détail les opérations spécifiques de chaque lien.

Cours Avancé 11438
Introduction au cours:« Tutoriel vidéo d'affichage d'exemples front-end de Brothers Band » présente des exemples de technologies HTML5 et CSS3 à tout le monde, afin que chacun puisse devenir plus compétent dans l'utilisation de HTML5 et CSS3.
Créer une barre de navigation similaire à la page d'accueil de Toast UI
2024-04-01 18:34:38 0 1 441
2023-09-05 11:18:47 0 1 914
Expérimentez le tri après la limite de requête
2023-09-05 14:46:42 0 1 795
Grille CSS : créer une nouvelle ligne lorsque le contenu enfant dépasse la largeur de la colonne
2023-09-05 15:18:28 0 1 673
Fonctionnalité de recherche en texte intégral PHP utilisant les opérateurs AND, OR et NOT
2023-09-05 15:06:32 0 1 646

Introduction au cours:uniapp est un outil de développement basé sur le framework Vue.js. Il est simple et facile à utiliser, adapté à une itération rapide et possède des fonctionnalités multiplateformes. Il peut publier plusieurs terminaux tels que des mini-programmes, des pages H5 et des applications. en même temps. Dans uniapp, la barre de navigation est l'un des composants essentiels de notre page. Elle peut être utilisée comme barre de titre, bouton de retour, etc. de la page. Pour les développeurs, l'ajout de fonctions à la barre de navigation peut obtenir des effets personnalisés et améliorer l'expérience utilisateur. Ensuite, nous présenterons comment ajouter des fonctions à la barre de navigation d'uniapp. 1. Ajout via le développement de composants
2023-04-14 commentaire 0 1062
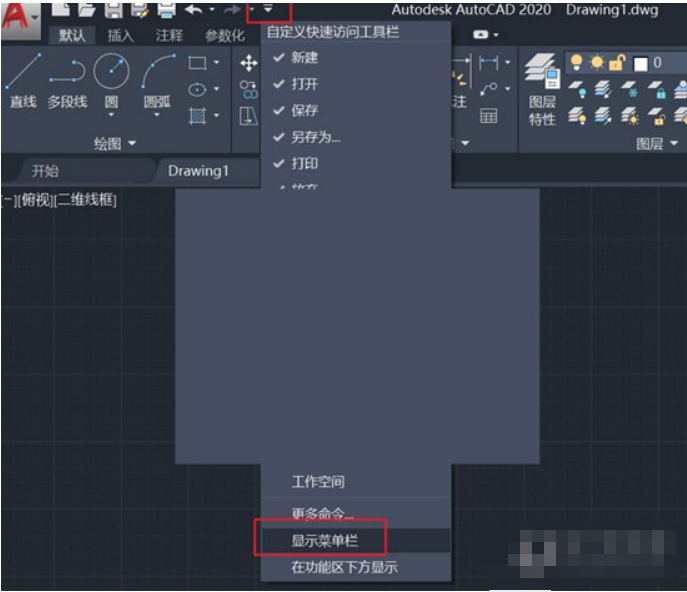
Introduction au cours:Comment passer en mode classique dans autocad2020 ? 1. Affichez la barre de menu ; 2. Fermez le ruban, cliquez sur la barre de menu [Outils], sélectionnez [Palette d'options], cliquez sur [Ruban], fermez le ruban 3. Vérifiez la barre d'outils pour ouvrir le menu d'outils, la barre d'outils, AutoCAD, et vérifiez la norme, le style, le calque, les propriétés, le dessin, la modification et l'ordre du dessin, comme indiqué dans la figure. 4. Enregistrez l'espace de travail actuel sous [Interface classique]; 5. Basculez simplement dans le coin inférieur droit plus tard. Tutoriel d'installation d'Autocad2020 : 1. Téléchargez AutoCAD2020 depuis Huajun Software Park et extrayez-le dans le dossier actuel. Cliquez sur l'application exe pour accéder à l'interface de l'assistant d'installation, puis cliquez pour installer. 2. Sélectionnez l'interface d'emplacement d'installation du logiciel, petite
2024-03-19 commentaire 0 885

Introduction au cours:Comment utiliser le sélecteur de couleurs dans Firefox ? Le sélecteur de couleurs dans Firefox est très facile à utiliser. Il peut aider les utilisateurs à choisir directement la gamme de couleurs sur les images Web, aidant ainsi les utilisateurs à obtenir un contenu de couleur plus précis. fonction, mais je ne sais pas comment faire. Ici, l'éditeur vous proposera un tutoriel sur la façon d'utiliser le sélecteur de couleurs dans Firefox. Tutoriel sur l'utilisation du sélecteur de couleurs Firefox 1. Après avoir ouvert le logiciel, faites glisser la souris vers le haut. Lorsque la barre de navigation apparaît, cliquez sur l'option Outils. 2. Dans la barre de menu contextuelle des outils, cliquez sur Options des outils du navigateur. 3. Dans la barre de menu de l'outil du navigateur qui apparaît, cliquez sur l'outil Sélecteur de couleurs. 4. Dans l'outil de sélection de couleurs qui apparaît, sélectionnez la couleur correspondante, cliquez dessus et collez-la directement.
2024-01-31 commentaire 0 1466
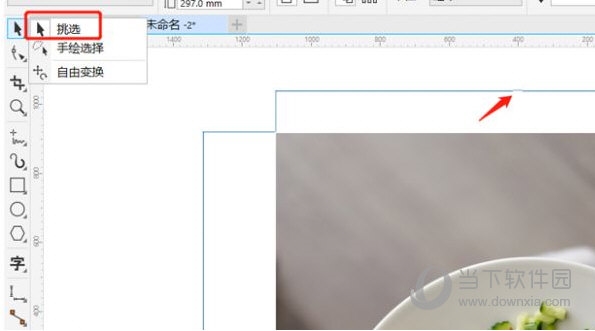
Introduction au cours:Il existe de nombreuses fonctions utiles dans CorelDRAW qui peuvent nous aider à produire des images plus rapidement. Parmi elles, « Dimension » nous permet de comprendre directement la taille de l'image, ce qui facilite l'ajustement pour les utilisateurs. Cependant, de nombreux amis qui débutent disent que les chiffres affichés par cette fonction sont trop petits et ne peuvent pas être clairement vus à l'œil nu. Voyons ensuite comment définir la taille du nombre ! Les opérations spécifiques sont les suivantes : 1. Ouvrez le logiciel CorelDRAW, importez les paramètres d'image [Dimension], sélectionnez [Sélectionner] dans la barre d'outils de gauche, puis sélectionnez [Numéros de dimension] 2. Ajustez la taille de l'unité numérique dans le gadget en haut de la page 3. Paramètres Vous pouvez vérifier l'effet après avoir utilisé la fonction "Dimension" pour la première fois.
2024-02-15 commentaire 0 1210
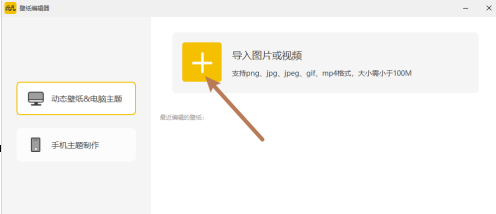
Introduction au cours:L'article qui vous est présenté dans ce chapitre concerne le logiciel Yuanqi Desktop. Savez-vous comment créer un fond d'écran à effet de pluie sur Yuanqi Desktop ? Ensuite, l'éditeur vous présentera la méthode pour créer un fond d'écran à effet de pluie sur Yuanqi Desktop. Les utilisateurs qui sont intéressés par cela peuvent jeter un œil ci-dessous. Comment créer un fond d'écran effet pluie sur Yuanqi Desktop ? Comment créer un fond d'écran avec effet de pluie sur Yuanqi Desktop : Sur l'interface principale de Yuanqi Desktop, cliquez sur [Fond d'écran/Éditeur de thème] dans le coin inférieur droit. Ouvrez la fenêtre de navigation et cliquez sur [Importer des images ou des vidéos] dans la fenêtre. Sélectionnez une image appropriée et cliquez sur [Ouvrir] pour importer l'image dans l'éditeur. Dans la barre d'outils à gauche de l'éditeur, cliquez sur [Effets spéciaux] ; sélectionnez [Pluie] dans la liste des effets de pluie, puis cliquez sur [Ajouter] dans le panneau des propriétés à droite ;
2024-08-15 commentaire 0 1195