
Cours Intermédiaire 11330
Introduction au cours:"Tutoriel vidéo d'auto-apprentissage sur l'équilibrage de charge Linux du réseau informatique" implémente principalement l'équilibrage de charge Linux en effectuant des opérations de script sur le Web, lvs et Linux sous nagin.

Cours Avancé 17634
Introduction au cours:"Tutoriel vidéo Shang Xuetang MySQL" vous présente le processus depuis l'installation jusqu'à l'utilisation de la base de données MySQL, et présente en détail les opérations spécifiques de chaque lien.

Cours Avancé 11347
Introduction au cours:« Tutoriel vidéo d'affichage d'exemples front-end de Brothers Band » présente des exemples de technologies HTML5 et CSS3 à tout le monde, afin que chacun puisse devenir plus compétent dans l'utilisation de HTML5 et CSS3.
Vous recherchez un plug-in d'oeil d'aigle de carte javascript
2017-05-18 10:50:05 0 1 442
2023-08-22 14:58:06 0 2 496
2023-09-05 11:18:47 0 1 823
Expérimentez le tri après la limite de requête
2023-09-05 14:46:42 0 1 725
Grille CSS : créer une nouvelle ligne lorsque le contenu enfant dépasse la largeur de la colonne
2023-09-05 15:18:28 0 1 615
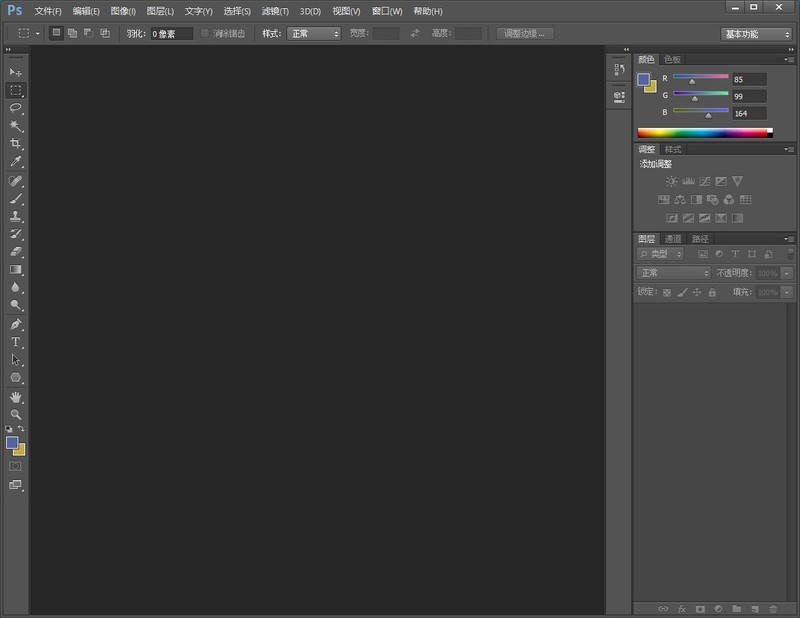
Introduction au cours:Ouvrez l'interface vers la version ps2021. Sélectionnez l'option Fenêtre dans la barre de menu. Sélectionnez une option de caractère dans la liste déroulante. Le panneau de caractères sera affiché sur l'interface. Faites glisser le panneau vers la droite pour afficher la bordure bleue et placez-la. Le panneau final s'affiche dans la zone de droite. Pour résumer, dans les options de la fenêtre de l'interface, sélectionnez le personnage et faites-le glisser vers la zone de droite après son affichage. Remarque : Si vous devez annuler, fermez simplement le panneau directement.
2024-06-01 commentaire 0 660
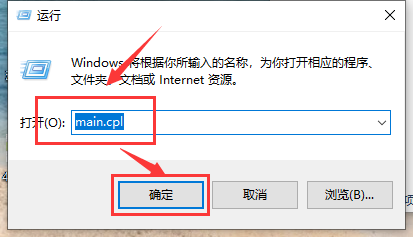
Introduction au cours:Certains amis ont découvert que lors de l'utilisation de Win10, des retards se produisent souvent lors du déplacement des fenêtres avec la souris. Alors, que dois-je faire si Win10 rencontre des retards lors du déplacement des fenêtres avec la souris ? L'éditeur ci-dessous vous donnera une introduction détaillée à la solution au problème de blocage de Windows 10 lorsque vous faites glisser la souris avec la souris. Les amis qui en ont besoin peuvent y jeter un œil. Méthode 1 : (commune aux systèmes filaires et sans fil) 1. Touche de raccourci « Win+R » pour démarrer l'exécution, entrez « main.cpl », cliquez sur « OK » pour ouvrir. 2. Dans l'interface de la fenêtre qui s'ouvre, cliquez sur l'onglet "Touches de la souris" en partie supérieure et faites glisser le "curseur" en partie inférieure de "Double-clic sur Vitesse".
2024-04-21 commentaire 0 793

Introduction au cours:"Comment configurer des fenêtres côte à côte dans Win10 ? Ouvrez simplement une fenêtre, puis cliquez sur un espace vide, faites glisser la souris sur le côté et relâchez lorsque vous voyez la taille de fenêtre prédéfinie. Aujourd'hui, je vais vous apprendre comment pour configurer des fenêtres côte à côte dans Win10!" Méthode de configuration de fenêtre 1. Tout d'abord, nous ouvrons plusieurs fenêtres Windows, visibles sur la barre des tâches. Ouvrez l'une des fenêtres, cliquez sur l'espace vide au-dessus de la fenêtre, maintenez maintenez la souris et faites glisser. 2. Faites d'abord glisser sur le côté jusqu'à ce que la taille de la fenêtre d'aperçu apparaisse sur le côté, puis relâchez. 3. Vous pouvez voir que Windows 10 divise intelligemment toutes les fenêtres ouvertes en écrans partagés. 4. Cliquez sur l'un d'eux et 2 écrans apparaîtront. 5. Nous pouvons en choisir un, ce qui est très pratique pour les opérations de commutation multi-fenêtres.
2024-09-03 commentaire 0 536

Introduction au cours:1. Exécutez d'abord le logiciel pour accéder à l'interface de fonctionnement, puis cliquez sur le bouton [+] dans le panneau source. 2. Sélectionnez ensuite [Media Library] dans le projet open source et ajoutez une vidéo locale. 3. Ouvrez la nouvelle fenêtre et cliquez sur le bouton [OK] pour créer un nouveau média. 4. Cliquez sur le bouton [Parcourir], sélectionnez le fichier vidéo local et cliquez sur [OK] pour terminer l'ajout du fichier multimédia. 5. Faites glisser le petit carré sur la bordure pour redimensionner la fenêtre, et vous pouvez également faire glisser la fenêtre librement vers la position appropriée. 6. Cliquez sur le bouton [+] dans le panneau source pour ajouter une nouvelle fenêtre source [Navigateur]. 7. Après avoir confirmé la création, saisissez l'URL à afficher dans l'URL et définissez la taille de la fenêtre en largeur et en hauteur. 8. Vous pouvez maintenant voir le contenu des deux fenêtres sur l'écran.
2024-04-09 commentaire 0 1103
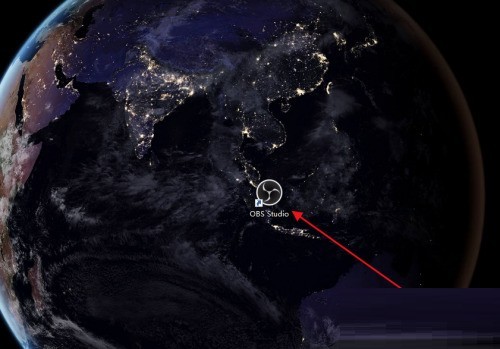
Introduction au cours:1. Cliquez d'abord pour accéder au logiciel d'enregistrement OBSStudio. 2. Cliquez ensuite sur Ajouter directement sur la source et sélectionnez le type de fenêtre à ajouter. 3. Sélectionnez ensuite une fenêtre à ajouter. 4. Après avoir ajouté plusieurs fenêtres, vous pouvez cliquer sur l'icône en forme d'œil derrière la source pour allumer ou éteindre l'affichage. 5. Cliquez sur la fenêtre ajoutée et une bordure rouge apparaîtra, qui peut être glissée et agrandie. 6. Enfin, faites glisser et zoomez les multiples fenêtres ajoutées vers les positions requises pour enregistrer plusieurs fenêtres en même temps.
2024-04-09 commentaire 0 1150