
Cours Intermédiaire 11328
Introduction au cours:"Tutoriel vidéo d'auto-apprentissage sur l'équilibrage de charge Linux du réseau informatique" implémente principalement l'équilibrage de charge Linux en effectuant des opérations de script sur le Web, lvs et Linux sous nagin.

Cours Avancé 17632
Introduction au cours:"Tutoriel vidéo Shang Xuetang MySQL" vous présente le processus depuis l'installation jusqu'à l'utilisation de la base de données MySQL, et présente en détail les opérations spécifiques de chaque lien.

Cours Avancé 11339
Introduction au cours:« Tutoriel vidéo d'affichage d'exemples front-end de Brothers Band » présente des exemples de technologies HTML5 et CSS3 à tout le monde, afin que chacun puisse devenir plus compétent dans l'utilisation de HTML5 et CSS3.
2023-09-05 11:18:47 0 1 822
Expérimentez le tri après la limite de requête
2023-09-05 14:46:42 0 1 724
Grille CSS : créer une nouvelle ligne lorsque le contenu enfant dépasse la largeur de la colonne
2023-09-05 15:18:28 0 1 613
Fonctionnalité de recherche en texte intégral PHP utilisant les opérateurs AND, OR et NOT
2023-09-05 15:06:32 0 1 577
Le moyen le plus court de convertir tous les types PHP en chaîne
2023-09-05 15:34:44 0 1 1003
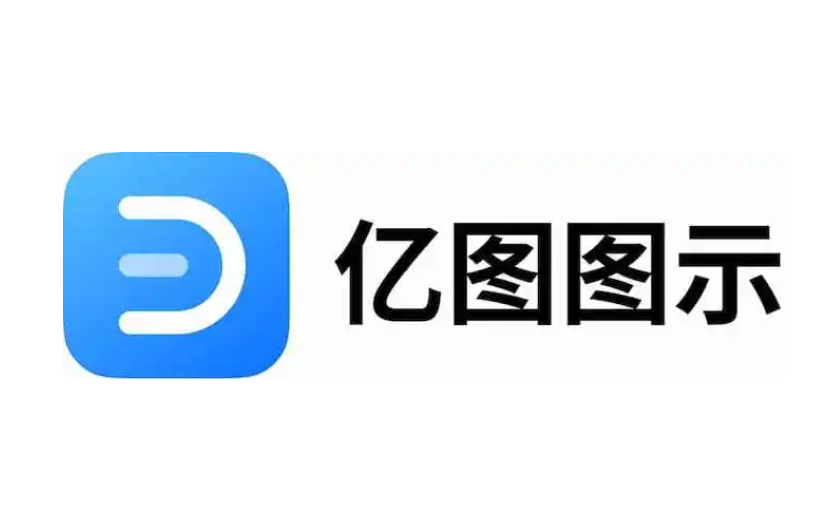
Introduction au cours:Edraw Diagram Expert est un nouveau logiciel de dessin d'organigrammes et de diagrammes de réseau, novateur, compact et puissant. Les experts en création de diagrammes Edraw peuvent facilement dessiner divers organigrammes professionnels, organigrammes, diagrammes commerciaux, organigrammes de programmes, organigrammes de données, diagrammes de topologie de réseau, etc. Comment définir le style de flèche des icônes Edraw 1. Ouvrez l'expert en icônes Edraw 2. Définissez le style de flèche de la ligne de connexion par défaut pour la ligne de connexion. Recherchez Mise en page dans la barre de menu et cliquez sur Connecteur. 3. Sélectionnez la ligne que vous souhaitez modifier et cliquez sur la ligne sur le côté droit de l'interface d'opération pour modifier la ligne que vous avez sélectionnée. 4. Sélectionnez les types de flèches de début et de fin en fonction des besoins de dessin. 5. Vous pouvez également modifier la taille de la flèche.
2024-08-01 commentaire 0 835

Introduction au cours:Étape 1 : Ouvrez le logiciel AutoCAD2020, créez un rectangle et marquez-le, comme indiqué sur l'image. Étape 2 : Cliquez sur la [petite flèche] derrière [Annotation] dans [Annotation], comme indiqué sur l'image. Étape 3 : Le [Gestionnaire de styles d'annotation] apparaît et cliquez sur [Modifier], comme indiqué sur la figure. Étape 4 : Cliquez sur l'option [Symboles et flèches]. Définissez la taille de la flèche : [10], cliquez sur [OK], comme indiqué sur la figure. Étape 5 : Après le réglage, cliquez sur [Fermer], comme indiqué sur la figure. Étape 6 : Enfin, la taille de la flèche marquée est ajustée, comme indiqué sur l'image.
2024-05-08 commentaire 0 705
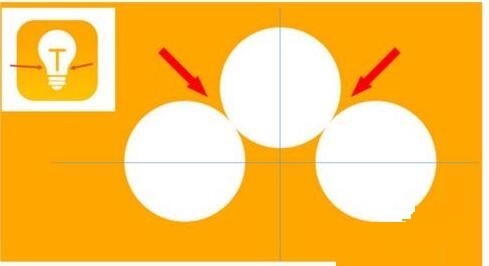
Introduction au cours:1. Maintenez la touche Maj enfoncée pour dessiner un cercle parfait en PPT, puis copiez le cercle parfait deux fois et collez-le comme indiqué ci-dessous. Notez dans l'image ci-dessous que la ligne de guidage bleue traverse exactement les diamètres des trois cercles. (Faites attention à la flèche dans l'image ci-dessous). 2. L'étape suivante est très importante. Insérez un trapèze inversé au milieu des trois cercles. Le côté long du trapèze correspond au diamètre du cercle médian. (flèche sur l'image ci-dessous). 3. Si vous visualisez la version en perspective, veuillez faire attention à la position indiquée par la flèche dans l'image ci-dessous. Exactement tangent aux deux cercles. 4. Ensuite, ajustez les détails restants. Par exemple, les coins arrondis au bas de l'ampoule sont en fait complétés par un rectangle arrondi. L'effet est le suivant. Le petit demi-cercle en bas est particulièrement résolu par des graphiques en arc. 2 sur la photo ci-dessous. 5. Après avoir utilisé les flèches de direction pour affiner la distance entre les graphiques, ajoutez une forme en T au milieu.
2024-03-26 commentaire 0 1315
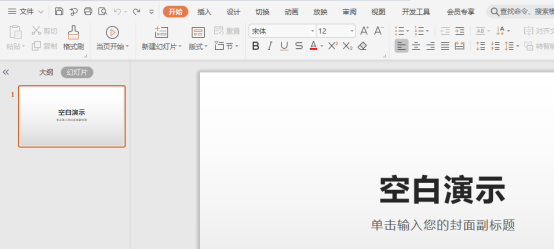
Introduction au cours:Nous pouvons généralement insérer des images dans PPT lors de la création, mais certains amis qui viennent d'apprendre à définir la transparence des images dans PPT ne savent toujours pas comment y parvenir. Aujourd'hui, je vais donc vous apprendre les étapes spécifiques comme indiqué ci-dessous. . 1. Tout d'abord, ouvrez et créez un nouveau document PPT sur votre ordinateur (comme indiqué dans l'image ci-dessous). 2. Ensuite, sélectionnez [Insérer]-[Forme] dans la barre d'outils supérieure, sélectionnez un rectangle et dessinez-le sur la toile vierge (comme indiqué dans la partie entourée en rouge et la flèche rouge dans la figure ci-dessous). 3. Ensuite, sélectionnez [Remplir] dans la barre d'outils supérieure (comme indiqué dans la partie entourée en rouge et la flèche rouge dans la figure ci-dessous). 4. Ensuite, sélectionnez [Plus de paramètres] dans la boîte de dialogue [Remplir] (comme indiqué en rouge ci-dessous).
2024-03-20 commentaire 0 1110
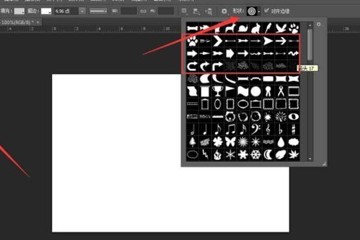
Introduction au cours:1. Tout d'abord, l'éditeur parlera de la méthode la plus simple : l'outil de forme personnalisée. Nous ouvrons PS et créons un nouveau document vierge. 2. Sélectionnez l'outil de forme personnalisée comme indiqué et recherchez l'outil de forme de flèche. 3. Définissez la forme que vous souhaitez dessiner (il peut également s'agir d'un pixel ou d'un chemin), cliquez avec le bouton gauche de la souris sur le canevas et faites glisser pour dessiner une flèche. Ouvrez PS de la même manière, créez un nouveau canevas, et cette fois nous sélectionnons l'outil ligne droite. Cliquez sur l'engrenage sélectionné par l'éditeur, vérifiez le point de départ ou le point final de la ligne droite et ajoutez une flèche dans le menu déroulant, puis définissez le rapport longueur/largeur de la flèche. Maintenez la touche Maj enfoncée, maintenez le bouton gauche de la souris enfoncé et faites glisser sur le canevas pour dessiner une flèche droite comme indiqué ci-dessous. Vous pensez que les lignes droites sont trop fines ? Nous pouvons définir l'épaisseur et la couleur de la ligne droite dans la barre de paramètres pour dessiner un dessin qui vous satisfait.
2024-06-02 commentaire 0 1594