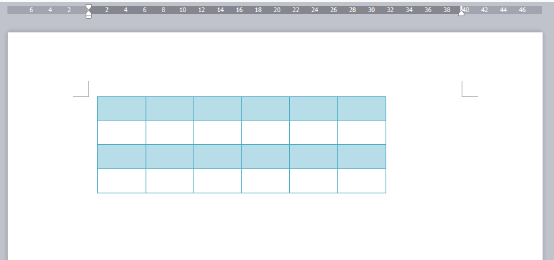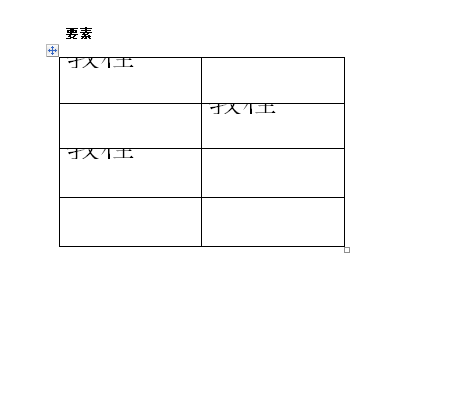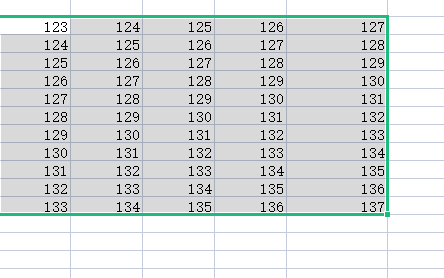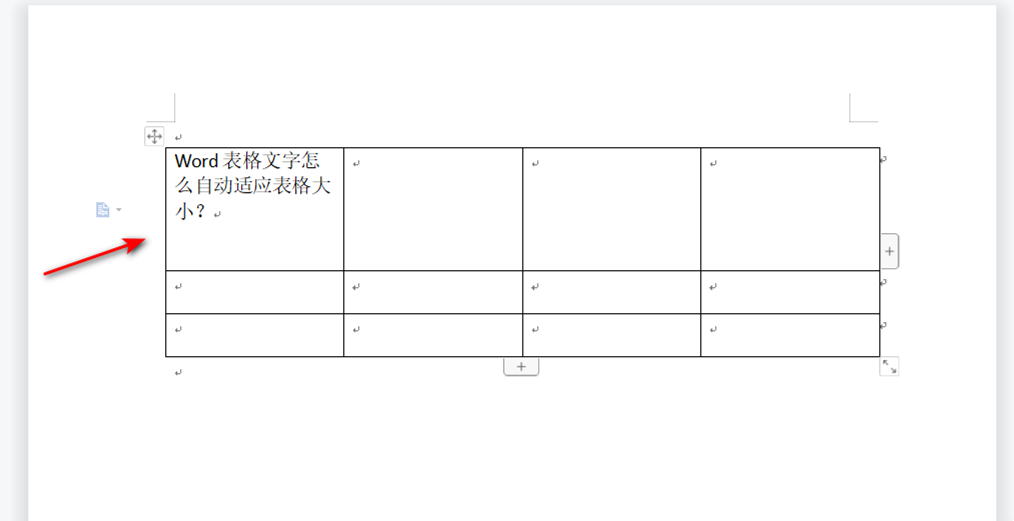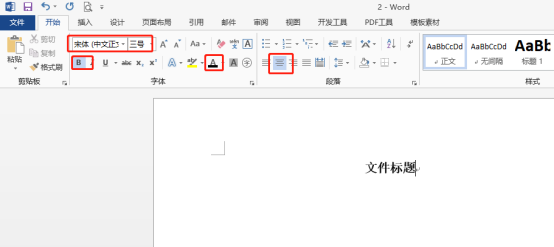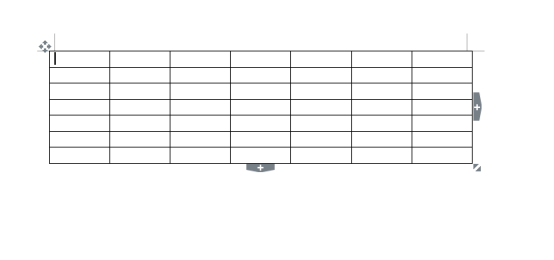10000 contenu connexe trouvé

Comment centrer la police dans la cellule dans le tableau Word
Présentation de l'article:Récemment, l'éditeur a reçu de nombreux messages privés en arrière-plan. De nombreux amis sont venus sur ce site pour demander à l'éditeur comment centrer la police dans le tableau des mots. Afin d'aider tout le monde, l'éditeur a collecté des informations pertinentes en ligne et. j'ai enfin découvert comment centrer la police dans word. La méthode pour l'afficher au milieu de la grille est détaillée dans l'article ci-dessous. Si vous en avez besoin, vous pouvez venir sur ce site pour y jeter un oeil. Comment centrer la police du tableau de mots au milieu ? Les étapes spécifiques sont les suivantes : 1. Ouvrez Word et insérez le tableau 2. Après avoir inséré le tableau et saisi le texte, sélectionnez le texte dans le tableau ; , sur la page de démarrage, cliquez sur la barre d'outils Centre ; 4. Après avoir cliqué sur Centre, le texte sera centré.
2024-01-02
commentaire 0
1514

Comment mettre les mots dans le tableau de mots au milieu ?
Présentation de l'article:Comment placer les mots dans le tableau de mots au milieu : 1. Sélectionnez le texte qui doit être centré. 2. Recherchez la méthode d'alignement dans la barre d'outils, cliquez sur le triangle inversé derrière celui-ci et sélectionnez Centre horizontal dans le menu déroulant.
2020-03-06
commentaire 0
73230
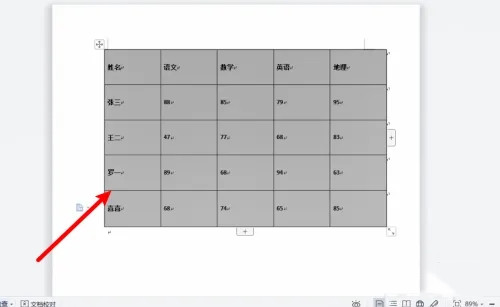
Comment centrer la police du tableau dans Word de haut en bas. Comment définir la police du tableau dans Word pour qu'elle soit centrée de haut en bas.
Présentation de l'article:Lorsque nous modifions un document Word, afin de rendre l'interface plus raffinée et plus belle, nous centrons généralement le texte du tableau de haut en bas. Aujourd'hui, l'éditeur vous présentera comment définir le centrage du texte dans le menu Démarrer, le mini-menu, les propriétés du tableau et la mise en page. 1. Paramètres du menu Démarrer 1. Sélectionnez le contenu du tableau Après avoir ouvert le tableau de mots, sélectionnez le tableau qui doit être centré de haut en bas avec la souris. 2. Après avoir cliqué sur le petit symbole triangulaire pour sélectionner le contenu du tableau, recherchez le ruban des paramètres de paragraphe dans le menu Démarrer et cliquez sur l'icône du petit triangle. 3. Déroulez la fenêtre d'alignement. Après avoir ouvert la fenêtre des paramètres de paragraphe, recherchez l'alignement sous Général et cliquez sur l'icône déroulante. 4. Sélectionnez l'alignement central et confirmez que l'alignement central est sélectionné dans l'alignement développé, puis cliquez sous la fenêtre contextuelle.
2024-08-28
commentaire 0
413
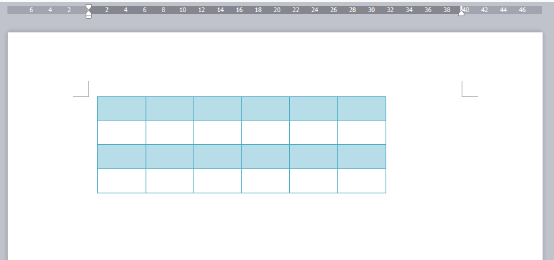
Comment centrer le tableau WPS Word
Présentation de l'article:Lorsque vous utilisez Word dans WPS, vous devez souvent insérer des images, des tableaux, etc., mais si le tableau inséré n'est pas centré, cela affectera la beauté de l'ensemble du document. Alors, comment définir le centrage du tableau WPS ? Aujourd'hui, je vais vous apprendre à faire des ajustements. Les étapes spécifiques sont les suivantes. 1. Le tableau sur la photo n'est pas au milieu de la page, ce qui n'est pas très beau. Je souhaite qu'il soit centré. 2. Tout d'abord, cliquez avec le bouton droit de la souris dans le tableau (comme indiqué sur l'image). 3. Cliquez ensuite sur [Sélectionner toutes les tables] dans le menu contextuel (comme indiqué par la flèche rouge sur la figure). 4. Après avoir cliqué, le tableau sera entièrement sélectionné (comme le montre la figure ci-dessous). 5. À ce stade, cliquez pour ouvrir l'onglet [Démarrer] du texte wps (comme indiqué par la flèche rouge sur la figure). 06 heures
2024-03-21
commentaire 0
1510

Que dois-je faire si le texte du tableau Word n'est pas au bon format ? Comment ajuster le texte du tableau Word mais pas au bon format ?
Présentation de l'article:Que dois-je faire si le texte du tableau Word n'est pas formaté ? En fait, la méthode est très simple. Les utilisateurs peuvent sélectionner directement le texte à modifier, puis sélectionner l'indentation et l'espacement sous le paragraphe pour le définir. Ensuite, laissez ce site présenter Word en détail aux utilisateurs. le texte dans le tableau s'il ne correspond pas au format ? Comment ajuster le texte du tableau Word qui n'est pas au bon format 1. Sélectionnez le texte du tableau qui doit être modifié. 2. Cliquez avec le bouton droit sur le texte sélectionné et sélectionnez Options de paragraphe dans le menu contextuel contextuel. 3. Dans la boîte de dialogue Paragraphe, assurez-vous que l'onglet Retraits et espacement est sélectionné. 4. Dans l'onglet Retraits et espacement, définissez les côtés gauche et droit sur 0. 5. Confirmez les modifications et fermez la boîte de dialogue Paragraphe. 6. Si vous devez modifier l'alignement de tous les tableaux de l'ensemble du document
2024-09-02
commentaire 0
772
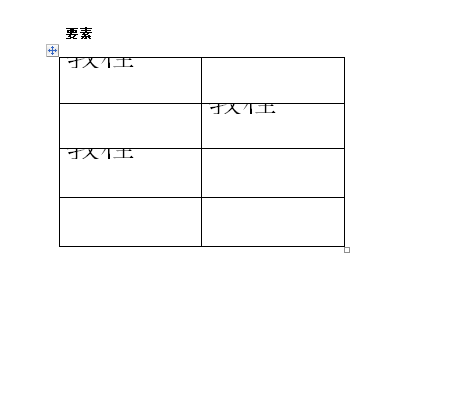
Comment résoudre le problème selon lequel la moitié du texte du tableau Word est affichée et l'autre moitié est masquée
Présentation de l'article:Lorsque j'utilisais le logiciel Word pour modifier un document, j'ai constaté que le texte inséré dans le tableau n'était pas entièrement affiché et que l'autre moitié était masqué. La raison de ce problème peut être que l'espacement des lignes des paragraphes de texte est mal défini. Que faut-il faire spécifiquement ? En réponse à ce problème, cet article propose un didacticiel de solution détaillé à partager avec tout le monde. J'espère qu'il vous sera utile. Comment résoudre le problème selon lequel la moitié du texte du tableau Word est affichée et l’autre moitié est masquée ? 1. Lorsque l'utilisateur ouvre le fichier du document dans le logiciel Word, il peut constater que le texte du tableau affiché sur la page d'édition ne s'affiche pas correctement. 2. L'utilisateur doit sélectionner le tableau, cliquer sur l'option Démarrer en haut de la page, l'onglet s'affichera et l'utilisateur sélectionne la flèche déroulante dans la section du paragraphe. 3. Vous pouvez voir la fenêtre de paragraphe ouverte et l'utilisateur peut choisir entre l'indentation et l'espacement.
2024-08-29
commentaire 0
369

Que dois-je faire si le texte du tableau de mots n'est pas entièrement affiché ? Comment résoudre le problème d'affichage incomplet du tableau de mots ?
Présentation de l'article:Les documents Word peuvent aider les utilisateurs à modifier le texte, et les utilisateurs peuvent également ajuster la taille de la police à volonté. De nombreux utilisateurs se demandent quoi faire si le texte du tableau Word n'est pas entièrement affiché ? Laissez ce site présenter aux utilisateurs en détail comment résoudre le problème de l'affichage incomplet des tableaux de mots. Comment résoudre l'affichage incomplet des tableaux de mots 1. Cliquez avec le bouton droit de la souris et sélectionnez les propriétés du tableau. Sélectionnez le tableau dans Word, cliquez avec le bouton droit de la souris et sélectionnez l'option des propriétés du tableau. 2. Cliquez sur Options de ligne. Cliquez sur Options de ligne dans la fenêtre des propriétés du tableau. 3. Sélectionnez l'option de valeur minimale, puis sélectionnez l'option de valeur minimale dans la valeur de hauteur de ligne. 4. Le texte s'affiche entièrement. Cliquez sur le bouton OK pour afficher le texte entièrement. Méthode 2 : Ajuster la taille de la police pour afficher le texte 1. Sélectionnez
2024-09-05
commentaire 0
363
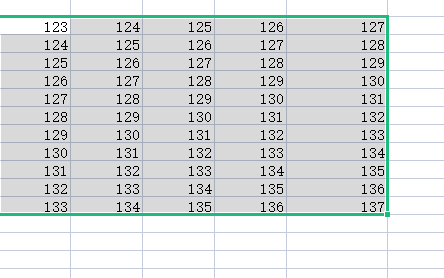
Comment ajuster le texte du tableau wps pour qu'il soit centré de haut en bas
Présentation de l'article:De nombreux amis aiment modifier des documents et des formulaires dans WPS. Lorsque certains utilisateurs remplissent le formulaire, le texte sera toujours proche d'une direction et ne pourra pas être automatiquement centré de haut en bas. Pour obtenir cette fonction, les utilisateurs doivent donc le définir manuellement. Dans ce didacticiel du logiciel, l'éditeur expliquera comment définir le texte du tableau WPS pour qu'il soit centré de haut en bas. Jetons un coup d'œil aux étapes spécifiques. Comment centrer le texte dans un tableau WPS : 1. Tout d'abord, nous sélectionnons le contenu du tableau. 2. Cliquez ensuite avec le bouton droit et sélectionnez Formater les cellules. 3. Cliquez ensuite sur Aligner. 4. Ensuite, changez les deux en centrés. 5. Cliquez ensuite sur OK. 6. Enfin, vous pouvez constater que le contenu est centré.
2024-08-26
commentaire 0
1113
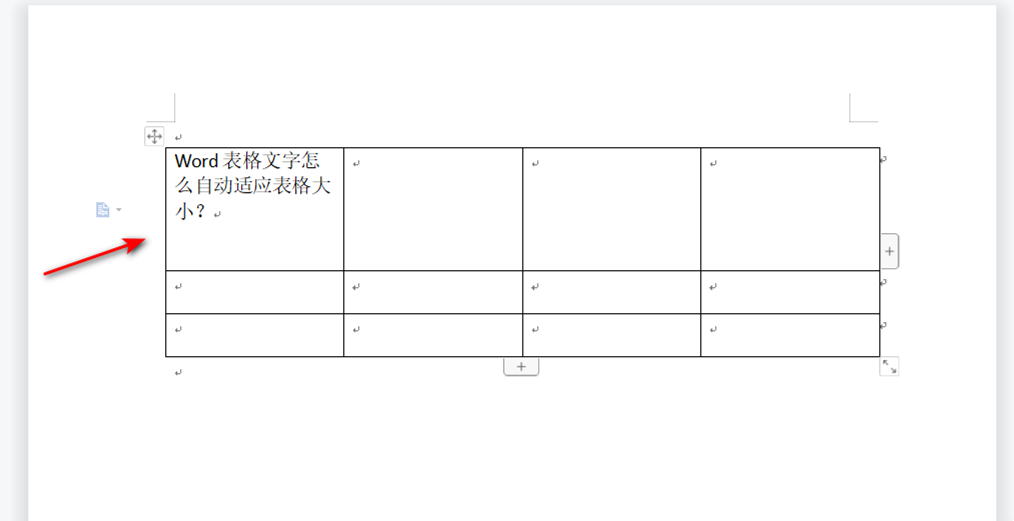
Comment configurer un tableau Word pour ajuster automatiquement la taille du tableau en fonction du contenu
Présentation de l'article:Lorsque nous utilisons un document Word, nous devons ajouter un tableau au document, mais si nous saisissons trop de texte, les lignes seront automatiquement renvoyées à la ligne et le tout n'est pas très beau. Laissez ce site présenter soigneusement aux utilisateurs comment configurer un tableau Word pour ajuster automatiquement la taille du tableau en fonction du contenu. Comment configurer un tableau Word pour ajuster automatiquement la taille du tableau en fonction du contenu ? 1. Tout d'abord, nous devons cliquer pour ouvrir le document WPS Word et accéder à la page. Nous devons modifier le texte dans le tableau inséré. Vous pouvez voir que le texte que nous modifions est relativement long et qu'il passera automatiquement au suivant. ligne modifier. 2. Si vous souhaitez que le texte s'adapte automatiquement à la taille du tableau, sélectionnez l'icône en forme de croix dans le coin supérieur gauche du tableau.
2024-09-05
commentaire 0
717

Comment ajuster l'espacement des lignes du texte dans un tableau Word
Présentation de l'article:Plusieurs fois, par exemple, lors de la rédaction d'un article, certains utilisateurs doivent insérer des tableaux dans des tableaux de mots pour démontrer le contenu de leur texte. Ensuite, lors de l'édition de texte dans des tableaux de mots, ils constatent que l'espacement des lignes du texte semble toujours incorrect. que dois-je faire ? L'éditeur ci-dessous vous expliquera comment ajuster l'espacement des lignes du texte dans un tableau de mots. Venez jeter un œil avec l'éditeur. Outils/Matériaux Version du système : Système Windows 10 Modèle de marque : DELLInsdiron14-3467 Comment ajuster l'interligne du texte dans un tableau de mots Méthode 1 : Modifier le multiple dans le menu Démarrer 1. Déplacez le curseur vers le coin supérieur gauche du tableau après avoir entré le fichier du document, et attendez que le curseur se transforme en forme de croix. 2. Cliquez sur Espacement des lignes et des paragraphes
2024-01-05
commentaire 0
4023
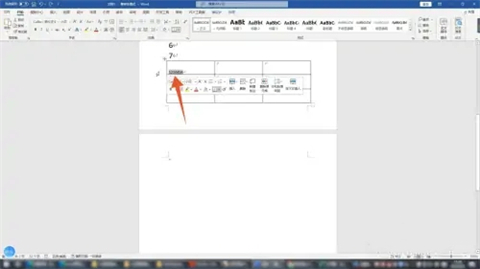
Que dois-je faire s'il y a un grand espace vide dans le tableau de mots qui ne peut pas être extrait ? Le tableau de mots est divisé en plusieurs pages et ajusté sur une seule page.
Présentation de l'article:Word est l'un des logiciels souvent utilisés au bureau. Cependant, vous rencontrerez inévitablement certains problèmes lors de l'utilisation. Par exemple, il y a un grand espace vide dans le tableau Word, qui ne peut pas être extrait ou supprimé, ce qui affecte grandement. l'apparence. Y a-t-il une solution ? Cette situation peut-elle être résolue ? Cet article vous donnera des solutions détaillées pour rendre votre travail plus fluide et plus efficace. Méthode 1 : paramètre d'affichage centré 1. Sélectionnez le texte du tableau, entrez dans l'interface du logiciel Word et sélectionnez le texte du tableau vierge. 2. Cliquez sur Propriétés du tableau, cliquez avec le bouton droit sur le texte et cliquez sur l'option Propriétés du tableau à l'intérieur. 3. Cliquez sur l'option Centre, cliquez sur la cellule ci-dessus, cliquez sur Centre et puis cliquez sur le bouton OK. Méthode 2 : Faites glisser les paramètres 1. Cliquez sur le symbole de croix pour accéder à l'interface du logiciel Word et cliquez sur
2024-08-27
commentaire 0
757

Comment créer un reçu en Word
Présentation de l'article:1. Ouvrez l'icône de mot. 2. Sélectionnez le reçu de paiement dans le document, sélectionnez la police et cliquez sur le symbole [soulignement]. 3. Mettez la police en gras, élargissez-la, augmentez la taille de la police et centrez la police. 4. Saisissez l'année, le mois et le jour sur la deuxième ligne, suivis du numéro. 5. Cliquez sur l'option [Insérer] dans le menu principal et sélectionnez deux lignes et deux colonnes dans le tableau. 6. Fusionnez maintenant les deux colonnes de la première ligne, sélectionnez le tableau, cliquez avec le bouton droit de la souris et cliquez sur la commande [Fusionner les cellules] dans la liste. 7. Ajustez la largeur de la première rangée du tableau et ajustez la ligne verticale de la deuxième rangée vers la gauche à la position appropriée. 8. Saisissez « Reçu aujourd'hui » sur la première ligne du formulaire en faisant attention à l'espacement des espaces. Sélectionnez le symbole du point de départ [souligné] sur la deuxième ligne, sélectionnez un style de ligne et appuyez sur la barre d'espace pour afficher un soulignement. 9. Cliquez sur le symbole [souligné] pour annuler lors de la saisie.
2024-04-26
commentaire 0
834

Comment définir le retour à la ligne automatique des mots dans les tableaux dans Word Comment utiliser le retour à la ligne automatique des mots dans les tableaux dans Word
Présentation de l'article:Comment configurer Word pour qu'il encapsule automatiquement les tableaux ? Dans Word, les utilisateurs peuvent également ajouter des tableaux à éditer. De nombreux utilisateurs souhaitent utiliser la fonction de retour à la ligne automatique dans ce tableau, mais ils ne savent pas comment la configurer et l'utiliser. issue le partagera avec vous. Jetons un coup d'œil à la méthode de fonctionnement du retour à la ligne automatique du tableau Word. Jetons un coup d'œil à l'utilisation spécifique. Comment envelopper automatiquement des mots dans un tableau Word 1. Ouvrez d'abord Word, puis cliquez sur dans la barre d'outils, sélectionnez Insérer et cliquez sur Tableau. 2. Ensuite, vous pouvez activer le réglage automatique dans l'outil. 3. Cliquez ensuite sur Ajuster à la taille de la fenêtre dans le menu déroulant. 4. Enfin, vous pouvez automatiquement renvoyer à la ligne les lignes et saisir du texte.
2024-08-21
commentaire 0
665

Que sont les polices pixelisées ?
Présentation de l'article:1. Qu'est-ce qu'une police pixelisée ? La police Pixel est développée et conçue par Founder Font Library. Il s'agit d'un ensemble de séries de polices composées de pixels carrés basés sur les glyphes de base de Heilongti et Songti. Il comprend un total de six polices d'épaisseurs différentes, à savoir Founder Pixel 12, Founder Pixel 14, Founder Pixel 15, Founder Pixel 16, Founder Pixel 18 et Founder Pixel 24. L'épaisseur de la police peut être ajustée à un pixel, ce qui ressemble à une police composée de petits carrés. Polices qui peuvent toujours être parcourues normalement dans de petites tailles sans distorsion. 2. Comment définir la police des pixels ? Après avoir ouvert le mot, sélectionnez la police, puis recherchez la police pixel dans la barre de menu. Après avoir sélectionné et confirmé, vous pouvez changer le mot en police pixel. 3. PS peut-il voir les pixels des polices ? 1. Trouvez-le d’abord sur le bureau de l’ordinateur
2024-09-02
commentaire 0
675

Comment créer un formulaire d'enregistrement de paiement d'impôt dans WPS2019__Comment créer un formulaire de statistiques fiscales wps
Présentation de l'article:1. Ouvrez le document Word, cliquez sur [Insérer - Tableau] dans la barre de navigation, sélectionnez [Insérer un tableau] 2. Insérez le tableau [9 colonnes ; 10 lignes], cliquez sur [OK] 3. Sélectionnez le tableau, cliquez sur [Outils de tableau - Alignement] 】【Centre horizontal】4. Entrez le contenu correspondant un par un comme indiqué ci-dessous. 5. Sélectionnez les cellules ci-dessous et cliquez sur [Fusionner les cellules]. 6. Sélectionnez et fusionnez les cellules dans les colonnes suivantes. 7. Saisissez [Formulaire de relevé de paiement d'impôt] sur le formulaire et mettez la police en gras, centrée et grande, afin que le formulaire soit rempli.
2024-04-24
commentaire 0
877

Comment utiliser le remplissage automatique pour implémenter la disposition des numéros de série dans les tableaux de mots
Présentation de l'article:Dans le travail de bureau quotidien, lorsque nous créons un tableau de mots et devons remplir rapidement des chiffres, le document Word ne peut pas être numéroté rapidement en faisant glisser le curseur comme Excel. Alors, comment le tableau de mots peut-il remplir automatiquement le numéro de série 1234 ? cet article vous expliquera comment numéroter rapidement des nombres séquentiels dans Word, j'espère que cela sera utile à tout le monde. Outils/matières premières Version du système : système Windows 10 Modèle de marque : Lenovo Xiaoxin Air15 Comment remplir automatiquement le numéro de série 12341 dans les tableaux de mots Tout d'abord, sélectionnez le tableau qui doit être rempli de chiffres. 2. Cliquez ensuite sur l'onglet « Démarrer ». 3. Sélectionnez "Numéro". 4. Dans la barre de menu déroulant, sélectionnez "Définir un nouveau format de numérotation". 5. Sous « Style de numérotation », sélectionnez un format
2023-12-28
commentaire 0
5163

Que dois-je faire si je ne peux pas sélectionner de texte dans Word ? Que dois-je faire si je ne peux pas sélectionner de texte dans Word et que je ne peux sélectionner que des tableaux ?
Présentation de l'article:Word peut aider les utilisateurs à modifier rapidement le texte, vous permettant d'ajuster librement la police, la couleur et la taille, ainsi que de définir votre propre format. Cependant, de nombreux utilisateurs se demandent quoi faire si Word ne peut pas sélectionner de texte. Laissez ce site présenter soigneusement aux utilisateurs la solution au problème selon lequel Word ne peut pas sélectionner de texte et ne peut sélectionner que des tableaux. Solution pour laquelle Word ne peut pas sélectionner de texte et ne peut sélectionner que des tableaux 1. Dans la première étape, nous cliquons avec le bouton droit sur un document texte, puis cliquons sur l'option Ouvrir avec dans la liste du menu et sélectionnons l'option du bureau WPS dans la liste des sous-menus. 2. Dans la deuxième étape, après avoir accédé à la page WPS, nous verrons que lors de la sélection de texte, la zone de sélection se transforme en zone en pointillés et le texte ne peut pas être sélectionné.
2024-09-09
commentaire 0
1058
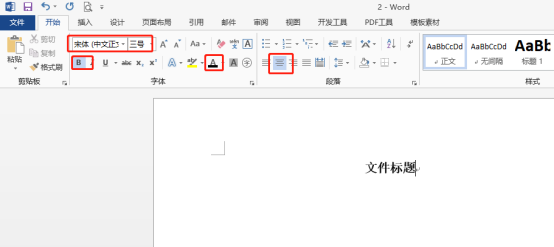
Comment configurer le maître de mots
Présentation de l'article:Lors de l'utilisation d'un logiciel bureautique, les diapositives PPT ont un maître. Que devons-nous faire si nous voulons également utiliser le maître dans Word ? Nous pouvons créer et concevoir un maître par nous-mêmes, puis le modifier pour former des restrictions fixes sur le texte, etc. en fonction des exigences de conception, ce qui est similaire au rôle d'un maître. 1. Tout d’abord, nous créons un nouveau fichier Word vierge et l’ouvrons. 2. Pour créer un maître de mots, vous devez définir des restrictions sur le cadre du document. Tout d'abord, corrigez le format du titre, couvrant la police, la taille de la police et le centrage du titre, comme la police de la chanson, taille 3, gras, noir et centre. Comme le montre la figure ci-dessous : 3. Définissez le paragraphe du titre du fichier Ici, nous définissons 2 lignes avant et après le paragraphe, comme le montre la figure ci-dessous : 4. Ensuite, nous formatons le texte.
2024-03-19
commentaire 0
854
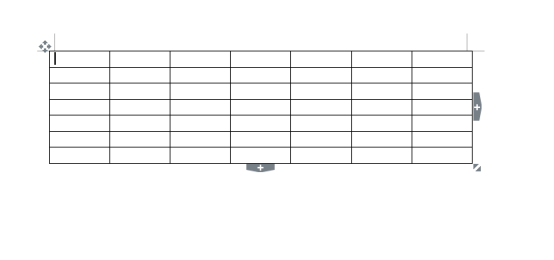
Comment calculer l'addition, la soustraction, la multiplication et la division dans un document Word
Présentation de l'article:WORD est un traitement de texte puissant. Nous pouvons utiliser Word pour éditer divers textes. Dans les tableaux Excel, nous maîtrisons les méthodes de calcul d'addition, de soustraction et de multiplicateurs. Ainsi, si nous avons besoin de calculer l'addition de valeurs numériques dans les tableaux Word, Comment soustraire le multiplicateur ? Puis-je utiliser uniquement une calculatrice pour le calculer ? La réponse est bien sûr non, WORD peut aussi le faire. Aujourd'hui, je vais vous apprendre à utiliser des formules pour calculer des opérations de base telles que l'addition, la soustraction, la multiplication et la division dans des tableaux dans des documents Word. Apprenons ensemble. Alors, aujourd'hui, permettez-moi de vous montrer en détail comment calculer l'addition, la soustraction, la multiplication et la division dans un document WORD ? Étape 1 : ouvrez un WORD, cliquez sur [Tableau] sous [Insérer] dans la barre d'outils et insérez un tableau dans le menu déroulant.
2024-03-19
commentaire 0
1795