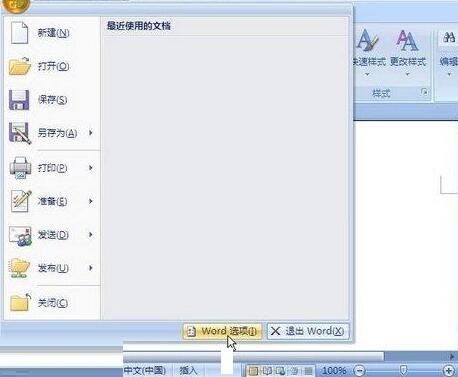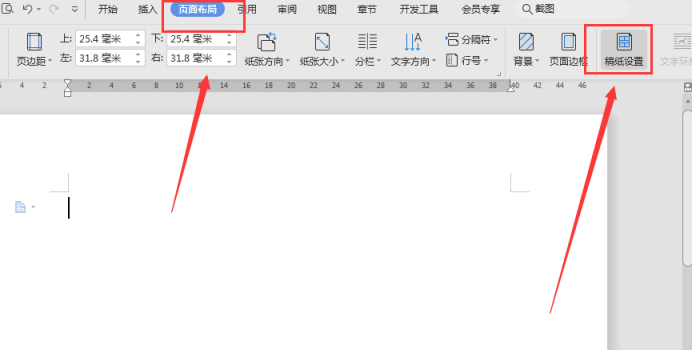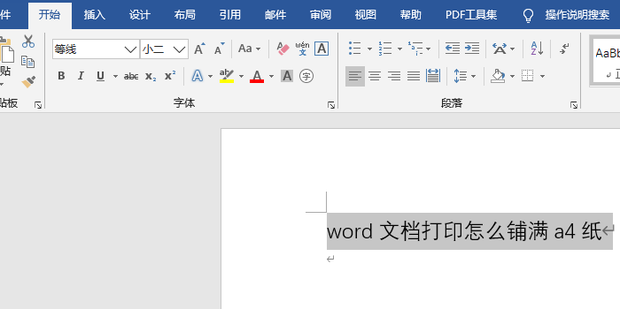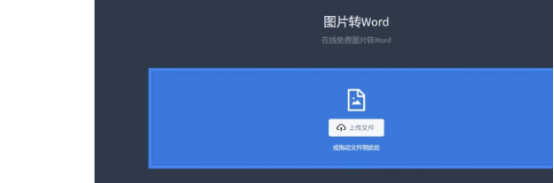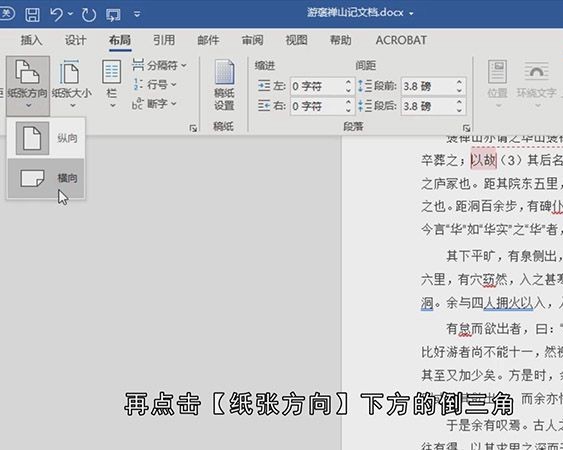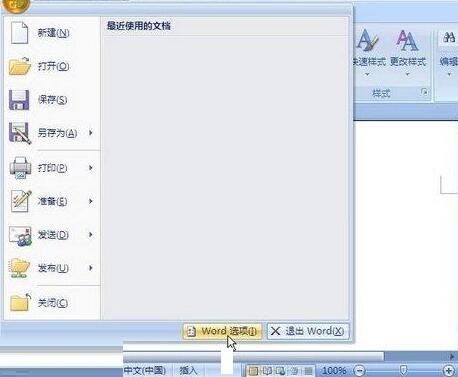10000 contenu connexe trouvé

Comment définir le format du papier d'impression d'un fichier Word sur du papier B5 pour les graphiques et le texte
Présentation de l'article:Ouvrez la version Word de wps et cliquez sur le bouton de mise en page dessus. Ce bouton est facile à trouver dans wps et sans effort. Après l'avoir trouvé, cliquez pour l'ouvrir et vous verrez une option de format de papier ci-dessous. Nous devons sélectionner celle-ci. Cliquez sur le symbole triangulaire à côté, vous pouvez voir qu'il y a beaucoup de papiers, sélectionnez simplement le b5 que nous voulons imprimer. Après avoir effectué la sélection, nous verrons des changements dans le tableau. Si nous ne le sentons pas, c'est parce qu'il n'est pas clairement affiché dans Word. Vous pouvez cliquer sur le bouton Aperçu avant impression pour y jeter un œil et vous pourrez voir la différence entre celui-ci et le papier A4. De plus, lors de l'impression, vous devez également choisir du papier b5, sinon, même si vous le sélectionnez dans Word, l'imprimante ne le sélectionnera pas.
2024-04-26
commentaire 0
648

Comment récupérer un document Word qui n'a pas été enregistré. Comment récupérer un document Word qui n'a pas été enregistré.
Présentation de l'article:Le document Word est un logiciel bureautique pratique utilisé par de nombreux utilisateurs, mais de nombreux utilisateurs peuvent se retrouver bloqués sans l'enregistrer pendant l'utilisation. Alors, comment restaurer le document Word sans l'enregistrer ? Ensuite, laissez ce site donner aux utilisateurs une introduction détaillée sur la façon de récupérer des documents Word non enregistrés. Comment récupérer un document Word non enregistré 1. Cliquez sur l'icône de fichier dans la barre de menu du document Word et un menu déroulant apparaîtra. 2. Dans l'interface du menu déroulant contextuel, nous cliquons sur la colonne d'informations. 3. Sur la page des paramètres d'informations, nous sélectionnons et cliquons sur Gérer la version. 4. Après avoir cliqué sur Gérer la version, un rappel pour restaurer les documents non enregistrés apparaîtra. Cliquons à nouveau ici. 5. À ce moment-là, il passera au texte
2024-08-28
commentaire 0
429

Comment ajouter un format de papier à un document Word sans b5
Présentation de l'article:Pour ajouter du papier b5 dans Word, recherchez d'abord le format du papier b5, puis cliquez sur "Format du papier" dans "Mise en page", sélectionnez "Autre format de page" dans la barre déroulante "Format du papier", la boîte de dialogue de mise en page. apparaîtra, dans la boîte de dialogue Définissez le format de papier sur un format personnalisé et entrez le format b5.
2019-06-19
commentaire 0
63218

Pourquoi s'imprime-t-il en blanc lors de la définition de la couleur d'arrière-plan dans Word ? Pourquoi ne s'imprime-t-il pas lors de la définition de la couleur d'arrière-plan d'un document Word ?
Présentation de l'article:Les documents Word peuvent nous aider à traiter rapidement les données texte, et les fonctions sont également très riches. Cependant, de nombreux utilisateurs ont découvert au cours du processus d'utilisation que j'avais défini une couleur d'arrière-plan mais que l'arrière-plan imprimé était blanc. Alors, que se passe-t-il ? ? Comment le configurer ? Les utilisateurs peuvent accéder à la couleur de la page sous l'outil de document, puis rechercher la mise en page pour la définir. Laissez ce site expliquer en détail aux utilisateurs pourquoi la couleur d'arrière-plan d'un document Word n'est pas imprimée. Pourquoi la couleur de fond d’un document Word ne s’imprime-t-elle pas ? 1. Dans la première étape, nous trouvons d'abord un document texte sur le bureau, puis cliquez avec le bouton droit pour sélectionner Ouvrir avec, puis cliquez sur l'option Word. 2. La deuxième étape consiste à accéder à la page Word
2024-09-09
commentaire 0
1185

Comment empêcher le connecteur hors page inséré de remplir la couleur dans un document Word_Comment empêcher le connecteur hors page inséré de remplir la couleur dans un document Word
Présentation de l'article:1. Cliquez sur [Insérer] au-dessus du document Word. 2. Cliquez sur [Forme] dans la barre d'outils. 3. Recherchez l'icône Organigramme : connecteur hors page dans l'organigramme de la forme, puis cliquez sur l'icône Organigramme : connecteur hors page. 4. Appuyez et maintenez enfoncé le bouton gauche de la souris dans l'espace vide du document et tirez la souris pour insérer un organigramme : connecteur hors page. 5. Cliquez pour sélectionner l'organigramme dans le document : connecteur hors page, puis cliquez sur l'icône [Remplissage de forme] à droite. 6. Cliquez sur [Aucune couleur de remplissage] au-dessus de la couleur. 7. Dans cet organigramme : il n'y a pas de couleur de remplissage dans le connecteur hors page.
2024-04-24
commentaire 0
1196

Une seule page Word change l'orientation du papier
Présentation de l'article:Changez l'orientation du papier d'une seule page dans Word : 1. Sélectionnez l'orientation du papier du document sur l'interface ; 2. Personnalisez les paramètres de la page ;
2023-07-27
commentaire 0
14483

Comment définir l'orientation du papier dans Word
Présentation de l'article:Comment définir l'orientation du papier dans Word : 1. Ouvrez le document Word et cliquez sur « Mise en page » dans la barre de navigation supérieure ; 2. Cliquez sur l'option « Orientation du papier » dans le ruban de mise en page ; , sélectionnez l'orientation du papier, cliquez sur "Paysage" ou "Portrait".
2023-03-17
commentaire 0
16529

Comment définir l'affichage de la moitié du papier A4 sur la dernière page d'un fichier Word_Tutoriel sur le réglage de l'affichage de la moitié du papier A4 sur la dernière page du fichier Word
Présentation de l'article:Ouvrez le document Word. Vous pouvez constater que la dernière page du document est affichée verticalement sur du papier A4. Cliquez sur [Fichier]-[Options]-[Afficher]-cochez [Afficher toutes les marques de formatage]. Cette étape vise à faciliter la visualisation des symboles qui doivent être définis ultérieurement. Revenez au document et vous pouvez voir que [Modifier la marque] est sélectionné. Positionnez la souris à la fin de l'avant-dernière page, cliquez sur [Mise en page] - [Séparateur] - [Saut de section Page suivante]. Vous pouvez voir le symbole de saut de section. Puis sur la dernière page, double-cliquez sur l'espace vide de la règle. Appelez la fenêtre [Mise en page]. Cliquez sur [Papier]. Sélectionnez le papier [A5] et sélectionnez Appliquer à [Cette section]. Cliquez ensuite sur [Marges] et cliquez sur l'orientation du papier sur [Paysage]. Définir pour s’appliquer à [cette section]. Cliquez sur OK]. document de retour,
2024-04-24
commentaire 0
1095
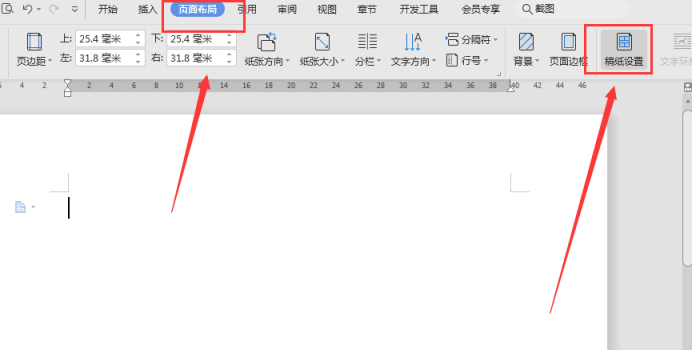
Comment utiliser la fonction de configuration du papier manuscrit Word
Présentation de l'article:Si vous ne comprenez pas la fonction de paramétrage du papier manuscrit de Word, nous pouvons d'abord parler de documents sans papier manuscrit. Le document papier non scripté est en réalité ce à quoi il ressemble après avoir créé un nouveau Word vierge, et vous pouvez saisir le contenu directement dans le texte. Puisqu’il n’existe pas de format de bordure particulier, on parle de document papier sans manuscrit. Mais dans le travail réel, nous avons souvent besoin de convertir des documents en papier manuscrit ou en format cahier. Savez-vous comment configurer le papier manuscrit Word ? Découvrons ensemble. 1. Il existe trois principaux formats de papier manuscrit dans Word : le papier manuscrit carré, le papier manuscrit ligné et le papier manuscrit encadré. Le choix dont vous avez besoin dépend de vos besoins. Par exemple, j'ai besoin de papier manuscrit carré et la bordure de la grille est bleue. le mettre en place à ce moment-là ? Cliquez sur Mise en page - Paramètres du papier. 2. Sur la page contextuelle
2024-03-19
commentaire 0
1536
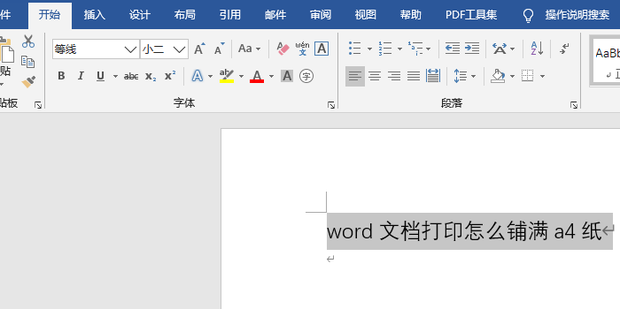
Comment imprimer un document Word qui remplit du papier A4 Comment imprimer un document Word qui remplit du papier A4
Présentation de l'article:Lors de l'impression de documents Word, le papier A4 est généralement utilisé. Dans des circonstances normales, de nombreuses zones vierges seront laissées lors de l'impression. Alors, existe-t-il un moyen de faire en sorte que l’impression de mots couvre la totalité du papier A4 ? La méthode est très simple, il suffit de définir l’espacement des pages à 0. La méthode est la suivante : 1. Ouvrez Word. 2. Cliquez sur [Mise en page]-[Format du papier]. 3. Définissez le format de papier sur A4. 4. Revenez à [Mise en page] et cliquez sur [Marges]. 5. Faites défiler vers le bas pour trouver [Marges personnalisées]. 6. Réglez les marges supérieure, inférieure, gauche et droite à 0, confirmez et enfin imprimez.
2024-09-02
commentaire 0
359

Pourquoi Word n'a-t-il pas d'option pour le papier A3 ?
Présentation de l'article:Word n'a pas d'option papier A3 car l'imprimante actuellement sélectionnée dans Word2010 ne prend pas en charge le format A3. La solution : cliquez d'abord sur l'option « Imprimer » dans le menu Fichier ; puis cliquez pour ouvrir l'onglet « Papier » puis cliquez sur l'option imprimante ; et enfin dans la fenêtre contextuelle, sélectionnez simplement une imprimante prenant en charge le papier A3 dans la liste.
2020-05-07
commentaire 0
13922

Comment définir la première page de Word pour qu'elle soit verticale et la deuxième page pour qu'elle soit horizontale
Présentation de l'article:Comment définir la première page de Word pour qu’elle soit verticale et la deuxième page pour qu’elle soit horizontale ? Récemment, un utilisateur a posé cette question. Lors de l'utilisation d'un document Word, il est parfois nécessaire d'effectuer un traitement spécial sur le document. Existe-t-il un moyen de définir la première page pour qu'elle soit verticale et la deuxième page pour qu'elle soit horizontale ? En réponse à ce problème, cet article apporte des méthodes de paramétrage détaillées à partager avec tout le monde, jetons-y un œil. Comment définir la première page de Word pour qu’elle soit verticale et la deuxième page pour qu’elle soit horizontale ? 1. Ouvrez un document Word comportant deux pages. 2. Tout d'abord, cliquez sur l'orientation du papier dans la mise en page pour faire passer l'ensemble du document en portrait. 3. Cliquez sur le début du paragraphe sur la deuxième page. Il ne doit y avoir aucun espace au début du paragraphe. 4. Cliquez sur l'indice dans la mise en page. 5. Dans la boîte de dialogue de mise en page qui apparaît, sélectionnez Paysage, cliquez sur l'option Appliquer après le point d'insertion, puis cliquez sur OK.
2024-08-29
commentaire 0
646

Conseils pratiques Partage : fusionner deux pages de document Word en une seule page
Présentation de l'article:Dans notre travail et nos études quotidiens, nous rencontrons souvent des situations où nous devons fusionner le contenu de deux pages d'un document Word en une seule page, comme imprimer pour économiser du papier ou réaliser un livret, etc. Bien que le logiciel Word lui-même ne fournisse pas de fonctions directes pour réaliser cette opération, nous pouvons utiliser certaines techniques pour atteindre cet objectif. Nous partagerons ci-dessous quelques conseils pratiques pour vous aider à fusionner rapidement et facilement deux pages d'un document Word en une seule. 1. Réduire la taille de la page Dans un document Word, nous pouvons fusionner deux pages en une seule en ajustant la taille de la page.
2024-03-25
commentaire 0
953
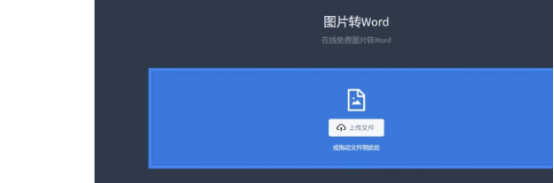
Comment convertir le texte d'une image en document Word
Présentation de l'article:Le logiciel Word fournit aux utilisateurs des outils de documentation professionnels et rapides pour les aider à gagner du temps. Word a toujours été le programme de traitement de texte le plus populaire. En tant que programme principal de la suite Office, Word fournit de nombreux outils de création de documents faciles à utiliser, ainsi qu'un riche ensemble de fonctionnalités pour créer des documents complexes. Le traitement d’images Word peut également rendre des documents simples plus attrayants que la simple utilisation de texte brut. Aujourd'hui, je voudrais vous présenter comment convertir le texte d'une image en document WORD ? Aujourd'hui, laissez l'éditeur vous expliquer comment convertir le texte d'une image en un document Word. Venez jeter un œil. Situation 1 : Convertissez des fichiers d'images papier en documents WORD. Ici, nous pouvons utiliser un scanner pour numériser le papier
2024-03-19
commentaire 0
504

Explication détaillée du fonctionnement d'un document Word : fusionner deux pages en une seule
Présentation de l'article:Les documents Word sont l'une des applications les plus fréquemment utilisées dans notre travail et nos études quotidiens. Lorsque vous travaillez avec des documents, vous pouvez parfois rencontrer une situation dans laquelle vous devez fusionner deux pages en une seule. Cet article présentera en détail comment fusionner deux pages en une seule page dans un document Word pour aider les lecteurs à gérer plus efficacement la mise en page du document. Dans les documents Word, l'opération de fusion de deux pages en une seule est généralement utilisée pour économiser du papier et des coûts d'impression, ou pour rendre le document plus compact et plus soigné. Voici les étapes spécifiques pour fusionner deux pages en une seule : Étape 1 : Ouvrez le Word qui doit être utilisé
2024-03-26
commentaire 0
1810
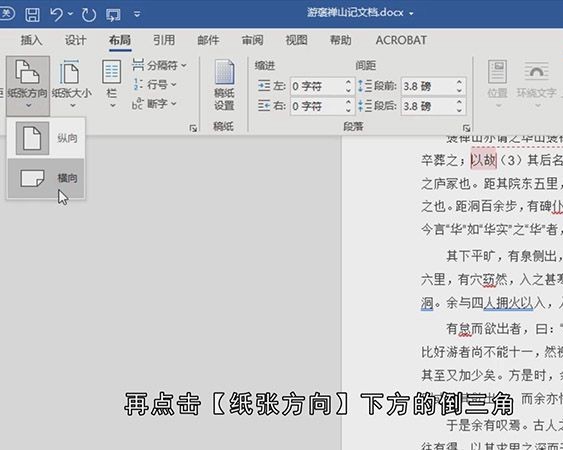
Comment résoudre le problème du changement de l'orientation du papier de Word d'une page en paysage et d'une page en vertical
Présentation de l'article:Comment résoudre le problème selon lequel l'orientation du papier de Word passe d'horizontale à verticale d'une page à verticale ? De nombreux utilisateurs doivent utiliser plusieurs pages lors de l'édition de documents dans Word, mais constatent que certaines pages sont verticales et d'autres horizontales. Alors, comment résoudre cette situation ? majorité des utilisateurs. Si vous rencontrez également ce problème, vous pouvez accéder au site Web chinois de PHP pour obtenir les étapes de solution pertinentes. Solution : ouvrez le document Word, déplacez la souris jusqu'à la fin du contenu du texte sur la première page, puis recherchez le [Séparateur] dans la colonne [Mise en page] et cliquez sur l'icône inversée sur le côté droit du triangle [Séparateur], sélectionnez [Page suivante] sous [Saut de section] dans la liste déroulante, puis cliquez sur [Papier
2024-08-28
commentaire 0
1005

Comment importer plusieurs diapositives PowerPoint dans un document Word en même temps
Présentation de l'article:Voici quelques suggestions sur la façon de convertir simultanément plusieurs diapositives PowerPoint en un document Word de chapitre : Fichier PPT en document Word : pptconverttodoc1.0 version verte Ce programme peut extraire tout le contenu textuel (y compris les diapositives et les notes) du fichier PPT. est un document WORD et est enregistré dans le répertoire où se trouve le fichier PPT. Le nom de fichier du document WORD converti sera le même que le nom du fichier PPT, sauf que le suffixe ".Convertor.doc" est ajouté au nom du fichier. Il convient de noter que l'ordre du texte dans le document WORD converti est organisé selon l'ordre du fichier PPT d'origine et n'est pas composé. Par conséquent, les utilisateurs doivent toujours ajuster eux-mêmes le format et la mise en page du texte.
2024-01-22
commentaire 0
1603

Comment insérer une gouttière dans un document Word Comment définir une gouttière
Présentation de l'article:Récemment, de nombreux amis ont eu des problèmes lors de l'utilisation de Word. Ils ont dit qu'ils ne savaient pas comment obtenir la ligne de reliure du test dans Word, ils voulaient donc que l'éditeur les aide. Je l'ai préparé pour tout le monde. Les détails sur l'endroit où définir la gouttière d'un document Word se trouvent dans l'article ci-dessous. Si vous en avez besoin, veuillez venir sur ce site pour y jeter un œil. Comment obtenir la ligne de reliure du papier test dans Word ? Les étapes spécifiques sont les suivantes : 1. Cliquez sur [Orientation du papier] dans l'onglet [Mise en page] et changez l'orientation du papier en [Paysage] 2. Cliquez sur [Insérer] en haut ; à gauche ; 3. Cliquez sur [ Zone de texte] ; 4. Cliquez sur [Dessiner une zone de texte verticale] ; 5. Tirez une zone de texte verticale 6. Cliquez sur [Direction du texte] ;
2024-01-04
commentaire 0
1818

Comment configurer l'impression par réduction de mots ?
Présentation de l'article:Nous entendons parfois des demandes de réduction de l'impression de documents Word lorsque nous nous rendons dans des ateliers de photocopie. Alors, qu'est-ce que l'impression réduite au mot ? Généralement, les fichiers que nous imprimons ont généralement la taille normale du papier A4. Comme son nom l'indique, la micro-impression consiste à compresser le texte et à présenter autant de texte que possible sur une seule feuille de papier. Découvrons les paramètres de réduction de mots à travers la leçon d'aujourd'hui. Tout d’abord, ouvrez le logiciel wps sur votre ordinateur et choisissez d’ouvrir le document Word. Ensuite, saisissez le texte requis ou insérez le document qui doit être réduit. 2. Cliquez ensuite sur « Marges » dans « Mise en page » et sélectionnez « Marges personnalisées ». Ce qui précède est notre format de papier d'impression couramment utilisé, et la personnalisation est ci-dessous. 3. Ajustez les marges de la page comme indiqué sur l'image. Changez les marges au minimum, on commence par 0.
2024-03-20
commentaire 0
1572