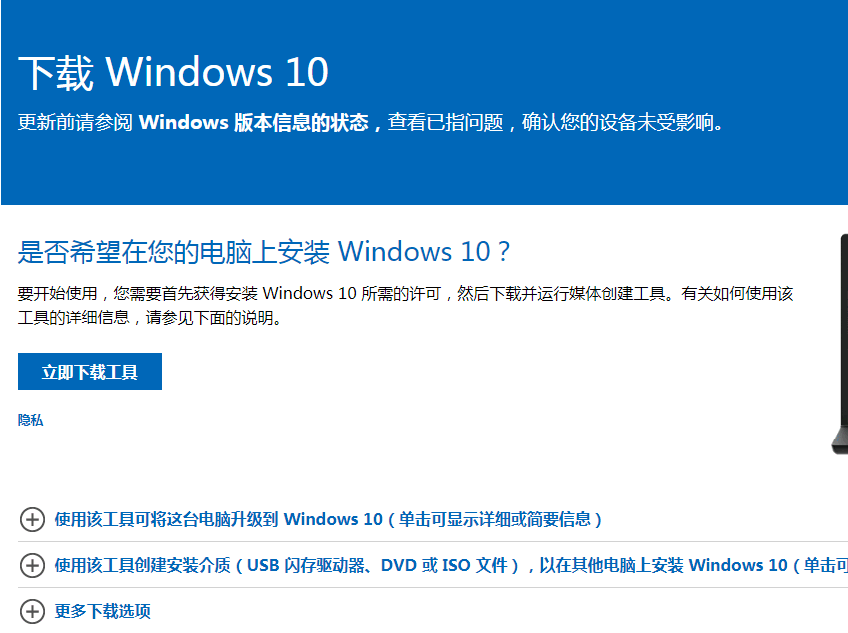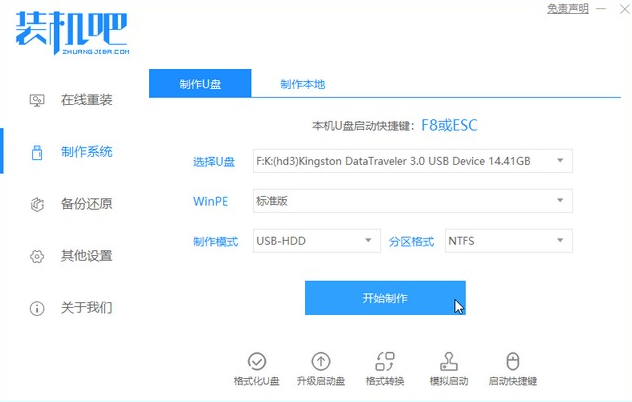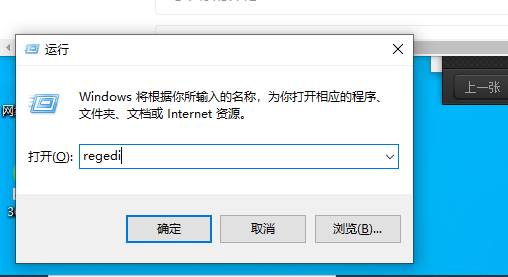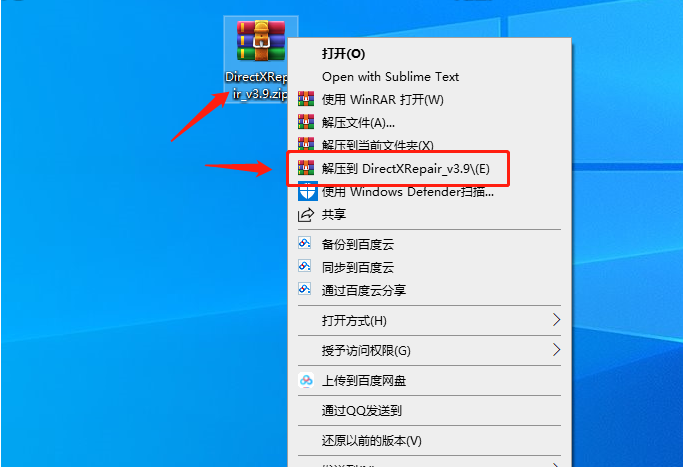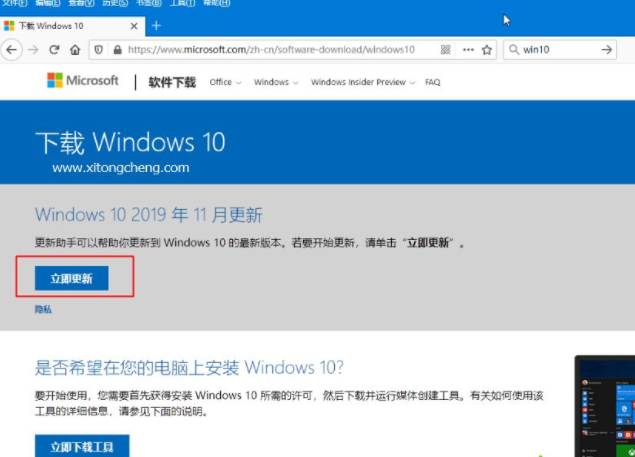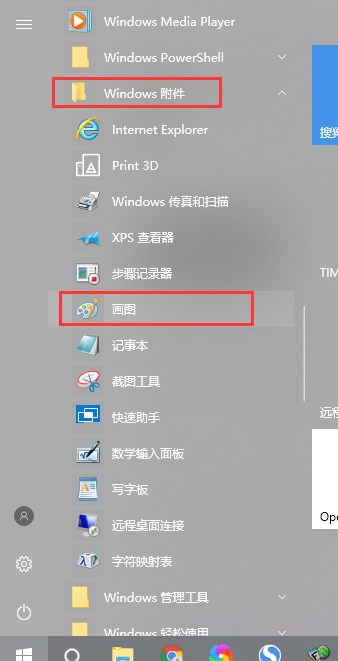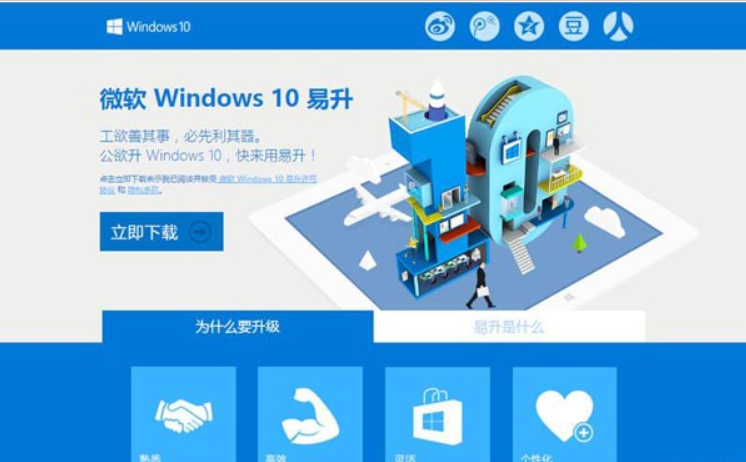10000 contenu connexe trouvé

Où se trouve l'outil de capture d'écran dans Win10 ? Introduction à l'utilisation de l'outil de capture d'écran dans Win10 ?
Présentation de l'article:http://www.jqdzw.com/Lorsque vous utilisez le système Windows 10, vous souhaitez utiliser la fonction de capture d'écran fournie avec le système. Alors, où se trouve l'outil de capture d'écran dans Win10 ? L'éditeur suivant vous présentera comment utiliser l'outil de capture d'écran dans Win10. Jetons un coup d'œil ~ Où se trouve l'outil de capture d'écran dans Win10 ? Cliquez sur l'icône de la fenêtre dans le coin inférieur gauche et cliquez sur Accessoires Windows. 2. Cliquez sur l'outil de capture d'écran et utilisez-le. L'article ci-dessus est une introduction à l'utilisation de l'outil de capture d'écran dans Win10 http://www.jqdzw.com/
2023-05-27
commentaire 0
2141

Comment installer Win10 avec l'outil de mise à niveau facile de Windows 10 ?
Présentation de l'article:Comment installer Win10 avec l'outil Windows 10 Yisheng ? L'outil de mise à niveau facile Win10 est un outil produit par Microsoft qui peut être utilisé pour mettre à niveau le logiciel système Win10. Il est très pratique pour de nombreux amis qui ont besoin de mettre à niveau le logiciel système Win10, mais l'ordinateur ne peut pas être mis à niveau automatiquement. Alors, comment utiliser l'outil Win10 Yisheng pour installer Win10 ? Comment installer Win10 avec l'outil Easy Upgrade de Windows 10 ? 1. Téléchargez et exécutez Microsoft Windows 10 Easy Upgrade 2. Exécutez « Easy Upgrade ». Avant la mise à jour, « Easy Upgrade » surveillera l'environnement du système. S'il n'y a pas de problème, accédez à. la page comme indiqué ci-dessous (développée par China Elite Team La conception doit avoir des caractéristiques chinoises !), choisissez l'option d'installation avancée et choisissez la troisième option pour ne conserver aucune donnée.
2023-07-16
commentaire 0
1692

Comment supprimer la barre d'outils Bing dans Win10-Comment supprimer la barre d'outils Bing dans Win10
Présentation de l'article:Comment supprimer la barre d'outils Bing dans Win10 ? Après la mise à jour du système Win10, nous constaterons qu'une barre d'outils Bing apparaîtra en bas de l'ordinateur. Il s'agit d'une fenêtre d'opération pratique installée automatiquement sur l'ordinateur, visant à offrir aux utilisateurs des recherches plus pratiques. ., mais de nombreux utilisateurs ont du mal à l'utiliser ou ne peuvent tout simplement pas l'utiliser après l'avoir utilisé. Ils souhaitent supprimer cette barre d'outils. Ici, l'éditeur vous présentera comment supprimer la barre d'outils Bing dans Win10. Méthode pour supprimer la barre d'outils Bing dans win10 1. Utilisez d'abord le bouton droit de la souris pour cliquer sur le menu Démarrer et ouvrez Gestion de l'ordinateur dans le menu Démarrer. 2. Après avoir ouvert Computer Management, continuez à cliquer sur Services, recherchez le service CryptographicServices et désactivez-le. 3. Entrez ensuite C:W
2023-06-03
commentaire 0
2704

Où sont les outils système pour Win10 ?
Présentation de l'article:L'emplacement des outils système dans Win10 : 1. Cliquez sur le bouton de menu, sélectionnez [Toutes les applications], puis recherchez les outils de gestion Windows et cliquez pour faire apparaître tous les outils de ce dossier. 2. Ouvrez le Panneau de configuration, cliquez sur « Gestion » ; Outils", puis sélectionnez l'outil que vous souhaitez utiliser.
2021-04-14
commentaire 0
22751
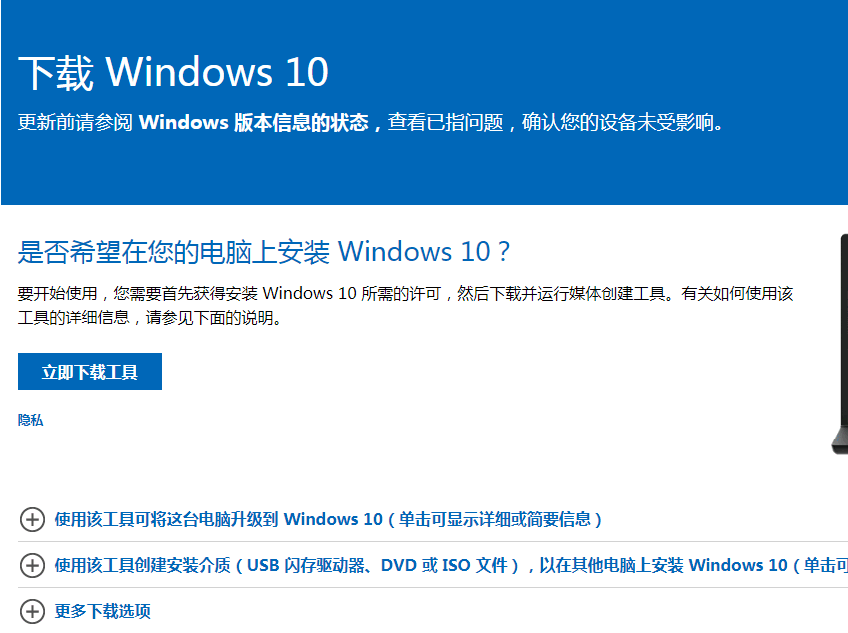
Comment utiliser l'outil de mise à niveau Win10
Présentation de l'article:Vous souhaitez mettre à niveau votre système Win10, mais vous n'avez pas trouvé d'outil de mise à niveau Win10 approprié ? Aujourd'hui, je vais vous présenter un outil de mise à niveau Win10 utile - l'assistant de mise à niveau Win10. Aujourd’hui, je vais donc jeter un œil au didacticiel sur la façon d’utiliser l’outil de mise à niveau Win10. Jetons un coup d’œil ensemble. 1. Nous devons d’abord télécharger les outils Microsoft depuis le site officiel de Microsoft. 2. Ouvrez ensuite le logiciel sur le bureau et cliquez pour accepter l'accord. 3. Ensuite, nous cliquons pour mettre à niveau cet ordinateur maintenant. 4. Ensuite, le téléchargement du système Windows 10 commencera. 5. Créez ensuite le support système win10. 6. Enfin, nous entrons la clé de produit et elle peut être utilisée. Ce qui précède explique comment utiliser l'outil de mise à niveau Win10. J'espère qu'il pourra aider tout le monde.
2023-07-07
commentaire 0
1986

Comment utiliser les outils de dessin dans Win10
Présentation de l'article:Comment utiliser l'outil de dessin dans Win10 ? Le système Win10 est un système informatique très pratique et facile à utiliser. Il possède non seulement une structure complète qui peut répondre aux besoins de la plupart des utilisateurs, mais dispose également d'une série d'outils auxiliaires. permettre aux utilisateurs de l'utiliser sous divers aspects. Obtenez de l'aide. De nombreux utilisateurs sont curieux de connaître les outils de dessin et souhaitent savoir comment les utiliser. Ci-dessous, l'éditeur vous proposera un didacticiel sur la façon d'utiliser l'outil de dessin Win10. Tutoriel sur l'utilisation de l'outil de dessin Win10 1. Recherchez l'accessoire WIndows - Draw dans le programme de démarrage. 2. Ici, nous pouvons choisir l'outil de peinture. 3. Ici, nous pouvons choisir les graphiques de forme prédéfinis. 4. Ici, nous pouvons choisir la couleur de remplissage. 5. Double-cliquez sur le nom de l'onglet pour retirer le nom de l'onglet.
2023-06-29
commentaire 0
4523
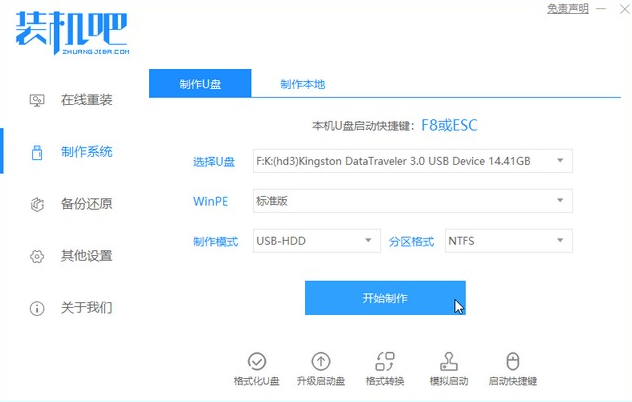
Comment réinstaller Win10 à l'aide de l'outil de mise à niveau Win10
Présentation de l'article:Si vous souhaitez mettre à niveau votre ordinateur vers le système Win10, nous pouvons utiliser l'outil de mise à niveau pour installer Win10 en un seul clic. Cela peut vous faire gagner beaucoup de temps. Permettez-moi de vous recommander un didacticiel pour mettre à niveau Win10 à l'aide de cet outil. 1. Recherchez dans le navigateur le logiciel de l'outil de réinstallation du système en ligne dans la barre d'installation et ouvrez-le, sélectionnez le système de production et cliquez pour démarrer la production. 2. Sélectionnez l'image système win10 et cliquez pour commencer la création. 3. Entrez dans l’étape de téléchargement du fichier, veuillez patienter. 4. Attendez la fin du téléchargement et du déploiement, puis retirez le disque de démarrage pour quitter. 5. Insérez le disque USB amorçable préparé dans l'ordinateur, allumez l'ordinateur et appuyez rapidement sur Esc ou Del ou F12 pour accéder au Bios et configurer le démarrage USB. Voici le menu de démarrage rapide entré en appuyant sur F12 et en sélectionnant le disque U pour entrer.
2023-07-08
commentaire 0
1029
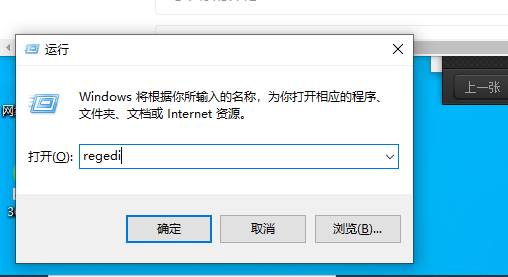
Comment afficher la barre d'outils WIN10 sous forme de liste
Présentation de l'article:La barre d'outils WIN10 peut être définie en mode liste. Dans ce mode, toutes les applications seront affichées plus facilement et directement. Aujourd'hui, l'éditeur vous expliquera comment configurer le mode liste de la barre d'outils WIN10 pour vous aider à activer le mode liste. . Comment afficher la barre d'outils WIN10 sous forme de liste 1. Ouvrez le registre : windows+R pour ouvrir « Exécuter », puis saisissez : regedit2 Recherchez : \HKEY_CURRENT_USER\Software\Microsoft\Windows\CurrentVersion\Explorer\Taskband3. Ajoutez l'élément NumThumbnails. et définissez la valeur Pour 1: Dossier Taskband à droite
2024-02-25
commentaire 0
1311

Comment ajouter des gadgets de bureau au bureau Win10
Présentation de l'article:Comment ajouter des gadgets de bureau au bureau sous Windows 10 ? Comment ajouter des gadgets de bureau à Win10 provient du site Web GadgetsRevived. De nombreuses personnes utilisant le système Win10 n'en savent pas grand-chose. Si vous ne le savez pas, l'éditeur a compilé ci-dessous une introduction à l'ajout de gadgets de bureau. , suivez l'éditeur Jetons un coup d'œil ci-dessous ! Comment ajouter et introduire des gadgets de bureau 1. Téléchargez le programme d'installation "DesktopGadgetsInstaller" pour les gadgets de bureau à partir du site Web GadgetsRevived. 2. Ensuite, double-cliquez pour installer « DesktopGadgetsInstaller ». 3. Cliquez avec le bouton droit sur un espace vide du bureau. Vérifiez si les gadgets du bureau sont
2023-06-29
commentaire 0
4092

Tutoriel d'utilisation de l'outil Win10 Yisheng
Présentation de l'article:Le système win10 a la fonction de mise à jour automatique activée par défaut, mais certains ordinateurs des internautes ne peuvent pas mettre à jour automatiquement le système après l'échec de la mise à jour manuelle, ils veulent savoir comment mettre à jour la nouvelle version de win10. Aujourd'hui, l'éditeur va vous présenter le tutoriel sur l'utilisation de l'outil win10 Yisheng. Jetons un coup d'œil ensemble. 1. Ouvrez l'outil de mise à niveau Win10 et acceptez les termes de la licence. 2. Après avoir détecté l'environnement, une invite indiquant qu'il est compatible avec cet ordinateur apparaîtra, cliquez sur Suivant. 3. Attendez ensuite la mise à niveau du système win10. 4. Pendant le processus d'installation, nous serons invités à redémarrer. Redémarrez simplement selon l'assistant. 5. Lorsque l'interface système win10 apparaît, vous pouvez l'utiliser normalement. Ce qui précède est le tutoriel sur la façon d'utiliser l'outil win10 Yisheng. J'espère qu'il pourra aider tout le monde.
2023-07-07
commentaire 0
1689
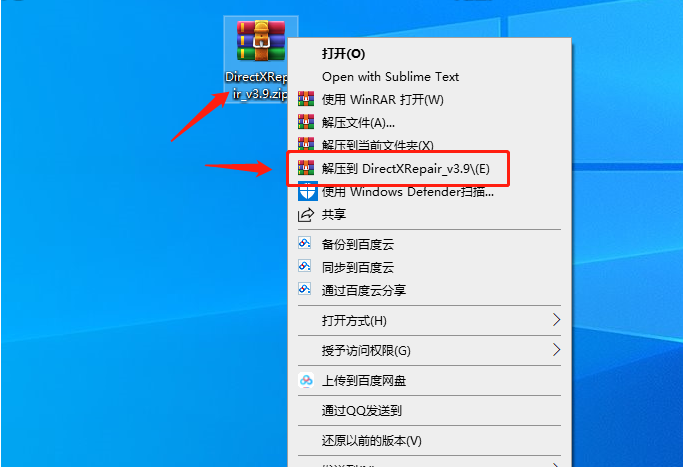
Tutoriel sur l'utilisation de l'outil de réparation DirectX Win10
Présentation de l'article:Lorsque nous utilisons le système Win10 pour exécuter le programme, nous rencontrerons inévitablement des invites indiquant qu'il ne peut pas démarrer normalement. À ce stade, nous pouvons choisir d'utiliser l'outil de réparation DirectX pour résoudre le problème. Cependant, pour les utilisateurs qui ne sont pas familiers. l'outil de réparation directx, ils ne savent pas quoi faire, aujourd'hui je vais vous parler du tutoriel sur la façon d'utiliser l'outil de réparation directx win10, jetons un coup d'oeil. 1. Téléchargez d'abord la [Version améliorée hors ligne de DirectX Repair Tool] et décompressez le package compressé. 2. Après la décompression, deux programmes en cours d'exécution [DirectXRepair.exe] et [DirectX_Repair_win8_win10.exe]. les utilisateurs de Windows7 exécutent【
2023-07-19
commentaire 0
2993
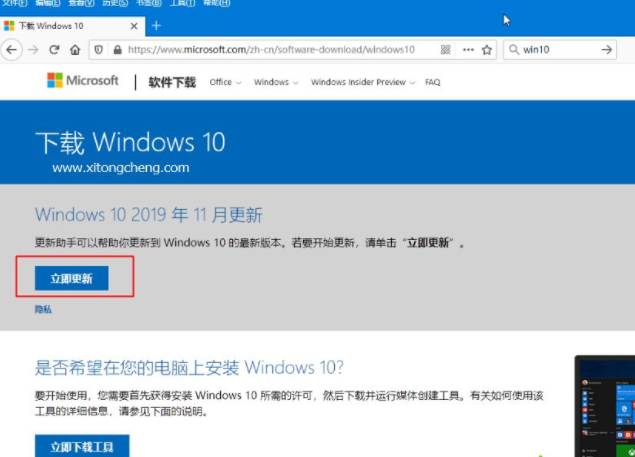
Comment utiliser l'outil Yisheng de l'assistant de mise à jour Win10
Présentation de l'article:La fonction de mise à jour automatique est activée par défaut dans le système Win10. Cependant, certains ordinateurs des internautes ne peuvent pas mettre à jour automatiquement le système après l'échec de la mise à jour manuelle, ils veulent savoir comment mettre à jour la nouvelle version de Win10. Nous pouvons utiliser l'outil Yisheng de l'assistant de mise à jour Win10 pour y parvenir, alors comment utiliser l'assistant de mise à jour Win10 ? Laissez-moi vous apprendre à utiliser l'outil win10 Yisheng. Les méthodes d'utilisation spécifiques sont les suivantes : 1. Recherchez win10 sur Baidu pour entrer, ou cliquez pour entrer directement, puis cliquez pour mettre à jour immédiatement. (https://www.microsoft.com/zh-cn/software-download/windows10) 2. Téléchargez Windows10Upgrade92
2023-07-18
commentaire 0
4539
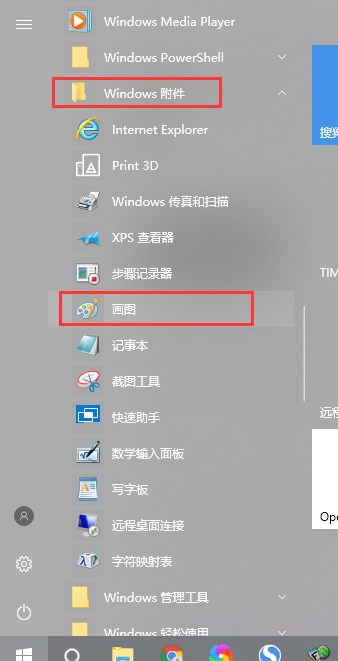
Comment ouvrir l'outil de dessin dans win10_Introduction à la méthode d'ouverture de l'outil de dessin dans win10
Présentation de l'article:Nous utilisons encore souvent des outils de dessin informatiques, alors comment ouvrir les outils de dessin dans Win10 ? Pour cette raison, System House vous propose une introduction détaillée à la méthode d'ouverture de l'outil de dessin dans Win10. Ici, vous pouvez facilement ouvrir la fonction de dessin grâce à la méthode qui vous a été présentée, afin d'obtenir une meilleure expérience d'exploitation informatique ! Introduction à la méthode d'ouverture de l'outil de dessin dans win10. Méthode 1 : Vous pouvez cliquer directement sur l'option de démarrage, puis rechercher la pièce jointe dans la barre de menu et cliquer sur Ensuite, vous pouvez voir l'outil de dessin. Cliquez pour l'ouvrir pour l'utiliser. comme le montre la figure ci-dessous : Méthode 2 Grâce à la fonction de recherche dans le coin inférieur, entrez directement Draw dans la zone de recherche pour rechercher, puis vous pourrez voir la fonction Draw dans les options qui apparaissent, cliquez pour l'ouvrir pour l'utiliser, comme illustré dans la figure ci-dessous ;
2024-09-05
commentaire 0
979
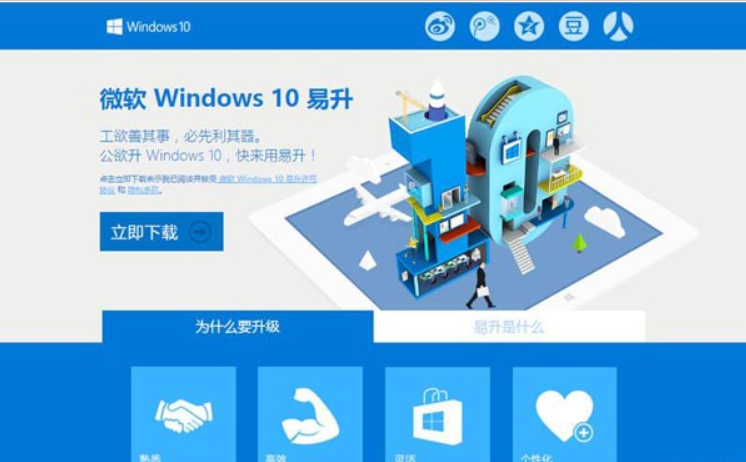
Comment installer Win10 avec l'outil spécial Windows10 Yisheng
Présentation de l'article:L'outil de mise à niveau facile de Windows 10 est un outil spécial créé par le site officiel de Microsoft pour mettre à niveau, mettre à jour et installer le système Win10. De nombreux internautes veulent s'en servir pour installer le système. Alors, comment l'outil de mise à niveau facile de Windows 10 installe-t-il Win10 ? montrez comment installer Win10 à l'aide de l'outil de mise à niveau facile de Windows 10. Étapes spécifiques. 1. Téléchargez et exécutez Microsoft Windows 10 Easy Upgrade : cnupgrade.microsoft.com/Download 2. Exécutez "Easy Upgrade". Avant la mise à jour, "Easy Upgrade" s'affichera. vérifiez l'environnement du système. S'il n'y a pas de problème, accédez à la page ci-dessous (Chine Développé par une équipe d'élite, il doit avoir des caractéristiques chinoises !), sélectionnez l'option d'installation avancée et sélectionnez la troisième option pour ne conserver aucune donnée. .
2023-07-14
commentaire 0
1361

Exemple de tutoriel pour mettre à jour le système Win10 à l'aide de l'outil d'installation Magic Pig
Présentation de l'article:Lorsque Win10 ne peut pas être mis à niveau, que se passera-t-il si vous effectuez une mise à niveau vers une nouvelle version de Win10 ? Le moyen le plus simple est d'utiliser un outil pour réinstaller la nouvelle version du système en ligne, tel que le meilleur outil d'installation Magic Pig. vous montrer la magie ci-dessous Exemple de tutoriel de réinstallation et de mise à niveau en ligne du système Win10 à l'aide de l'outil d'installation Pig Le processus de mise à niveau du système Win10 avec l'outil d'installation Magic Pig : 1. Tout d'abord, nous installons et téléchargeons l'outil d'installation Magic Pig sur un ordinateur. ordinateur utilisable, puis insérez une mémoire active de 8 Go. Sur le disque USB vide ci-dessus, ouvrez l'outil d'installation de Magic Pig, sélectionnez le bouton Créer un système sur la gauche et cliquez pour commencer la création. 2. Accédez à la page de l'outil d'installation de Magic Pig, sélectionnez le système Win10 qui doit être installé et cliquez pour commencer à faire des sélections. 3. Dans notre
2023-07-08
commentaire 0
966